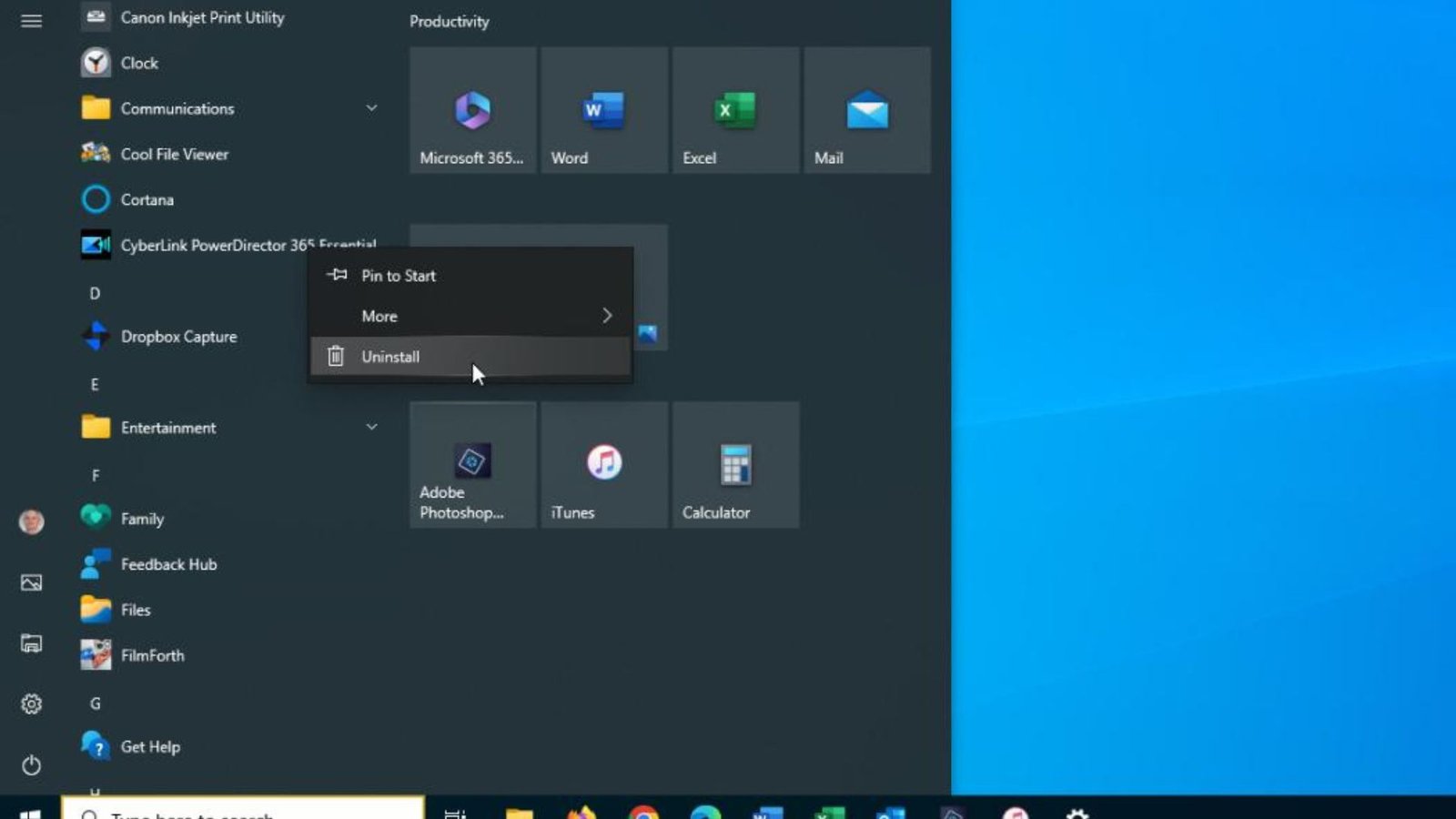When it comes to uninstalling software, many users are concerned about leaving behind traces that can clutter their system or affect performance. If you’re looking to uninstall software without leaving traces, you’re in the right place. In this article, we’ll guide you through effective methods to ensure that your uninstallation process is thorough and clean.
Why Uninstall Software Without Leaving Traces?
Uninstalling software without leaving traces is crucial for several reasons. First, leftover files and registry entries can take up valuable disk space and slow down your computer. Second, remnants of uninstalled software might conflict with other programs, causing errors or crashes. By completely removing all traces, you ensure that your system remains clean and efficient.
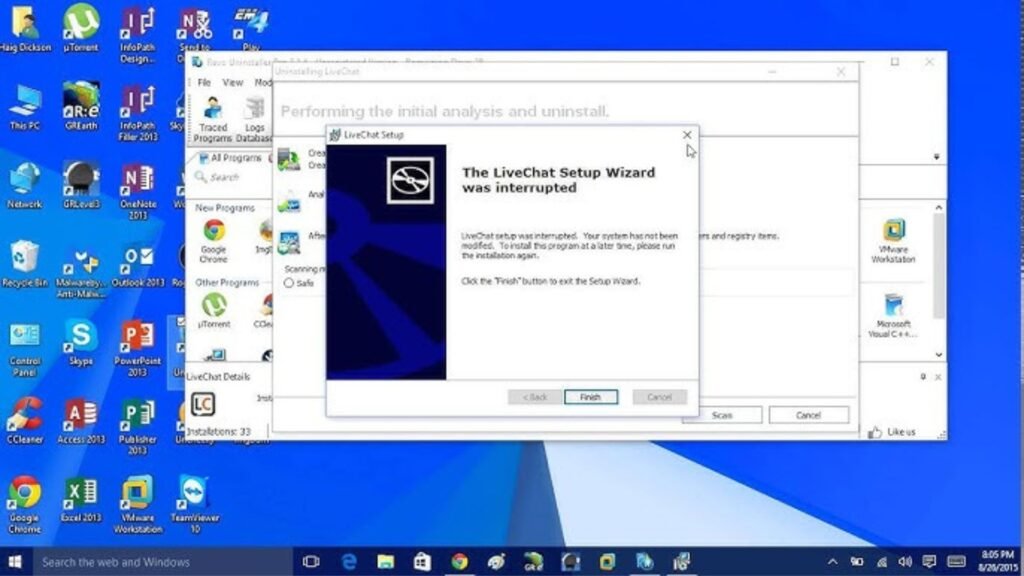
Steps to Uninstall Software Without Leaving Traces
To uninstall software without leaving traces, follow these detailed steps:
1. Use the Built-in Uninstaller
Most software comes with its own uninstaller. To begin, go to your computer’s Control Panel or Settings menu. Find the “Programs and Features” section and locate the software you want to remove. Select it and choose “Uninstall.” This method is usually effective in removing the main program files, but it might leave behind some residual files.
2. Check for Leftover Files
After using the built-in uninstaller, check your computer for any leftover files. Go to the installation directory of the software, usually found in the “Program Files” or “Program Files (x86)” folder on your C: drive. Delete any remaining folders related to the software. Additionally, search your system for leftover files by typing the software’s name into the search bar and manually removing any leftover items.
3. Clean Up the Windows Registry
The Windows Registry may contain entries related to the uninstalled software. To clean the registry, use a reliable registry cleaner tool. These tools scan for and remove invalid or outdated registry entries that can slow down your computer. Be cautious when using registry cleaners and ensure you use a reputable tool to avoid accidental deletion of important entries.
4. Use Third-Party Uninstaller Software
For a more thorough uninstallation, consider using third-party uninstaller software. These tools are designed to remove software completely, including all associated files and registry entries. Examples include Revo Uninstaller and IObit Uninstaller. These programs scan for leftover traces after the built-in uninstaller has finished and remove them automatically.
5. Check for Startup Items
Some software may add entries to the system startup, which can persist even after uninstallation. To check for and remove these entries, open Task Manager (Ctrl + Shift + Esc) and go to the “Startup” tab. Disable any startup items related to the software you have uninstalled.
6. Clear Temporary Files
Software uninstallation can leave behind temporary files. To clear these, use the Disk Cleanup tool on Windows. Access it by typing “Disk Cleanup” into the search bar and selecting the tool. Check the boxes for temporary files and system cache, then click “OK” to remove them.
7. Verify No Residual Services
Some software might install background services that continue to run even after uninstallation. To check for these, open the “Services” application (type “services.msc” into the search bar) and look for services related to the uninstalled software. Stop and disable any services you find.
8. Reboot Your Computer
After completing the above steps, reboot your computer. Restarting ensures that any changes made during the uninstallation process take effect and clears any temporary files that may still be in use.
Conclusion
Uninstalling software without leaving traces ensures that your computer remains clean and performs optimally. By following these steps, you can effectively remove unwanted programs and their remnants. Regular maintenance and the use of reliable tools will help keep your system in top shape and avoid clutter.