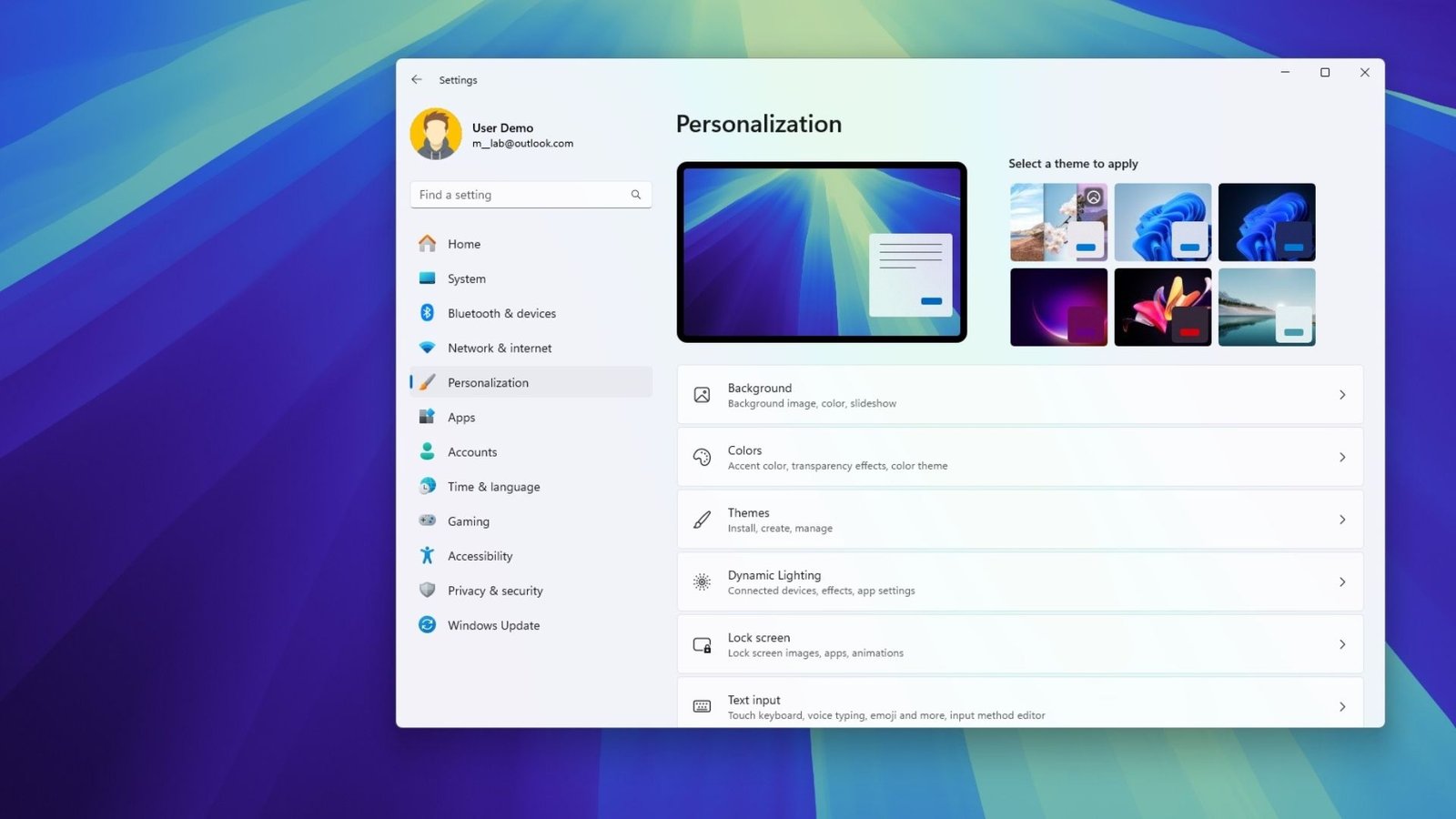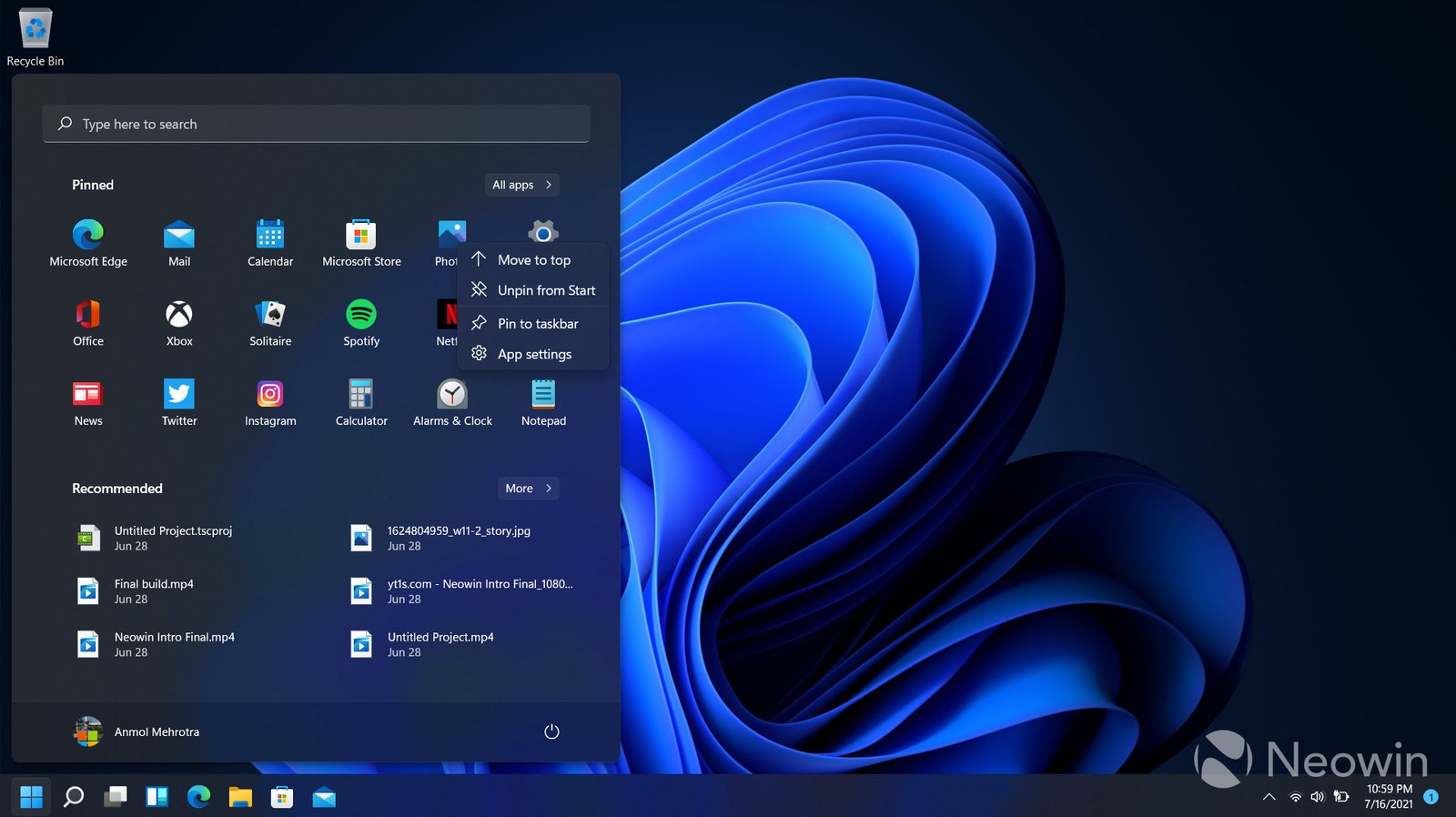If you’re looking to personalize your Windows experience, changing the system sounds can be a fun and simple way to do it. Windows system sounds play a significant role in alerting you to notifications and system events. By customizing these sounds, you can make your computer experience more enjoyable and uniquely yours. In this article, we’ll guide you through how to change Windows system sounds and make your setup truly personal.
1. Accessing Sound Settings
The first step in changing Windows system sounds is to access the sound settings. Right-click on the speaker icon in your system tray (bottom-right corner of your screen) and select Sounds from the context menu. This will open the Sound Settings window, where you can adjust various sound options.
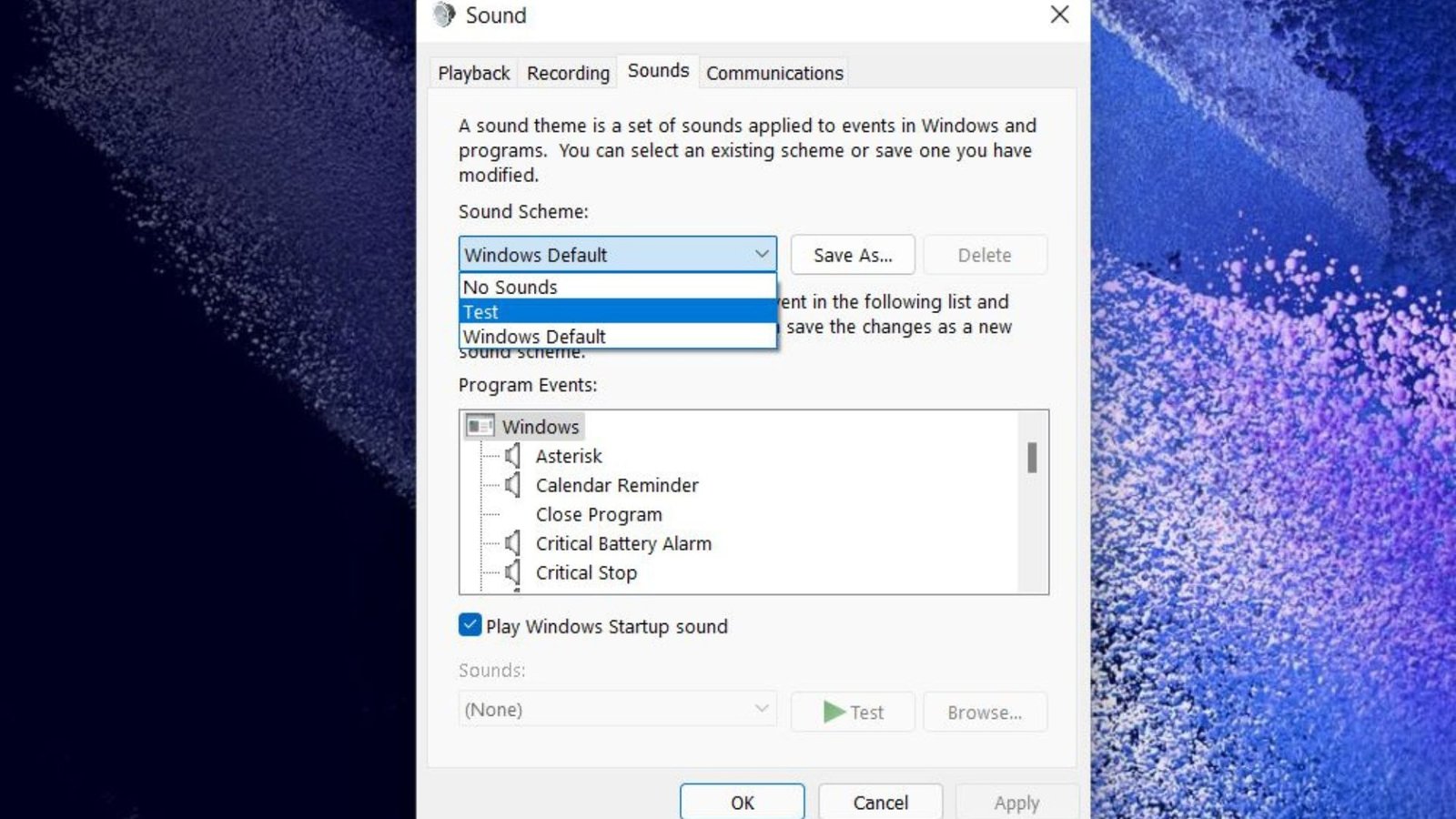
2. Navigating to the Sounds Tab
In the Sound settings window, click on the Sounds tab. This tab is where you will find the options to customize the sounds for different system events. You’ll see a list of sound events and a preview of each sound.
3. Selecting a Sound Scheme
Windows allows you to choose from several pre-defined sound schemes. These schemes are collections of sounds for different system events. To select a sound scheme, use the Sound Scheme drop-down menu and choose one that fits your style. If you want something different, you can create your own custom scheme.
4. Customizing Individual Sounds
To change a specific system sound, find the event you want to customize from the list in the Program Events box. Click on the event to highlight it, and then click the Sounds dropdown menu below. You can choose a new sound from the list or browse for a custom sound file by clicking Browse.
5. Testing the Sounds
Before applying your changes, it’s a good idea to test the new sounds. Click the Test button to hear a preview of the selected sound. This will help you decide if it’s the right choice or if you need to make further adjustments.
6. Applying the Changes
Once you’re satisfied with your sound selections, click Apply to save the changes, then click OK to exit the Sound settings window. Your new system sounds will now be active.
7. Creating a Custom Sound Scheme
If you want a completely unique sound experience, consider creating your own sound scheme. In the Sounds tab, after customizing your individual sounds, click Save As to create a new sound scheme. Give it a name and click OK. You can always switch back to this scheme later if needed.
8. Importing Custom Sound Files
Windows allows you to use custom sound files in various formats, like WAV. To add a custom sound, click Browse in the Sounds tab, navigate to the folder containing your sound file, and select it. Ensure the file is in a compatible format for best results.
9. Adjusting System Volume
Sometimes, the system sounds might be too loud or too soft. You can adjust the overall system volume by right-clicking on the speaker icon in the system tray and selecting Open Volume Mixer. Here, you can balance the volume for different applications and system sounds.
10. Managing Sound Settings for Multiple Devices
If you use multiple audio devices, like headphones and speakers, you may need to adjust sound settings for each device. Go to Settings > System > Sound and select your preferred audio device. You can then configure the sound settings specific to that device.
11. Troubleshooting Sound Issues
If you encounter problems with system sounds not working correctly, make sure your audio drivers are up to date. You can update drivers through Device Manager by expanding Sound, video, and game controllers, right-clicking your audio device, and selecting Update driver.
12. Reverting to Default Sounds
If you’re not happy with your changes, you can easily revert to the default sound scheme. In the Sounds tab, choose Windows Default from the Sound Scheme dropdown menu and click Apply. This will restore the original system sounds.
13. Adjusting Sound for Specific Apps
For fine-tuning sound preferences, you can also adjust settings for specific apps. Go to Settings > System > Sound and scroll down to Advanced sound options. Here, you can set individual volume levels for different applications.
Conclusion
Changing Windows system sounds is a straightforward way to personalize your computer experience. By following these tips, you can customize your system sounds to better suit your preferences and make your interactions with your PC more enjoyable. Whether you’re updating sounds for efficiency or just for fun, these steps will guide you through the process smoothly