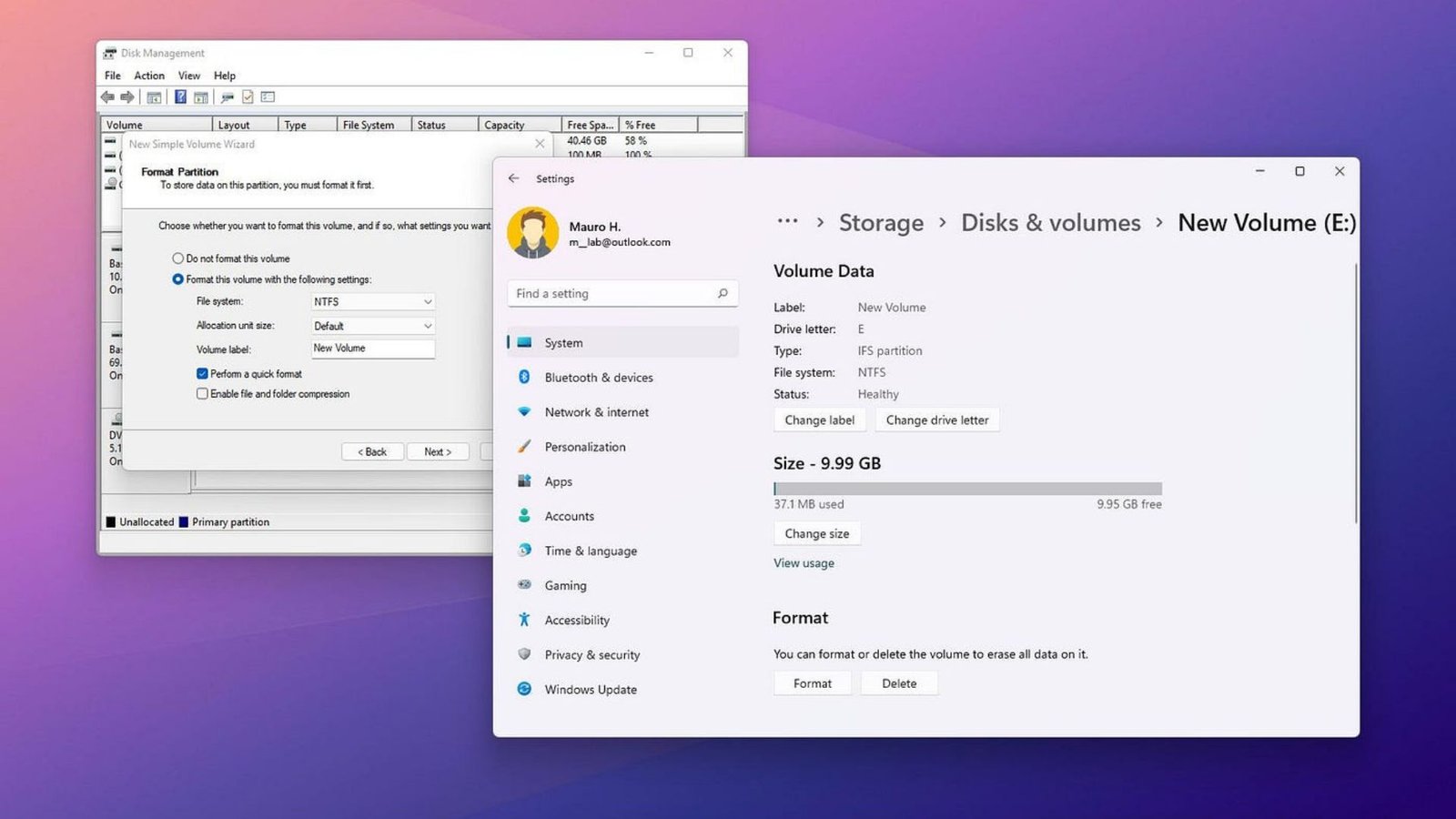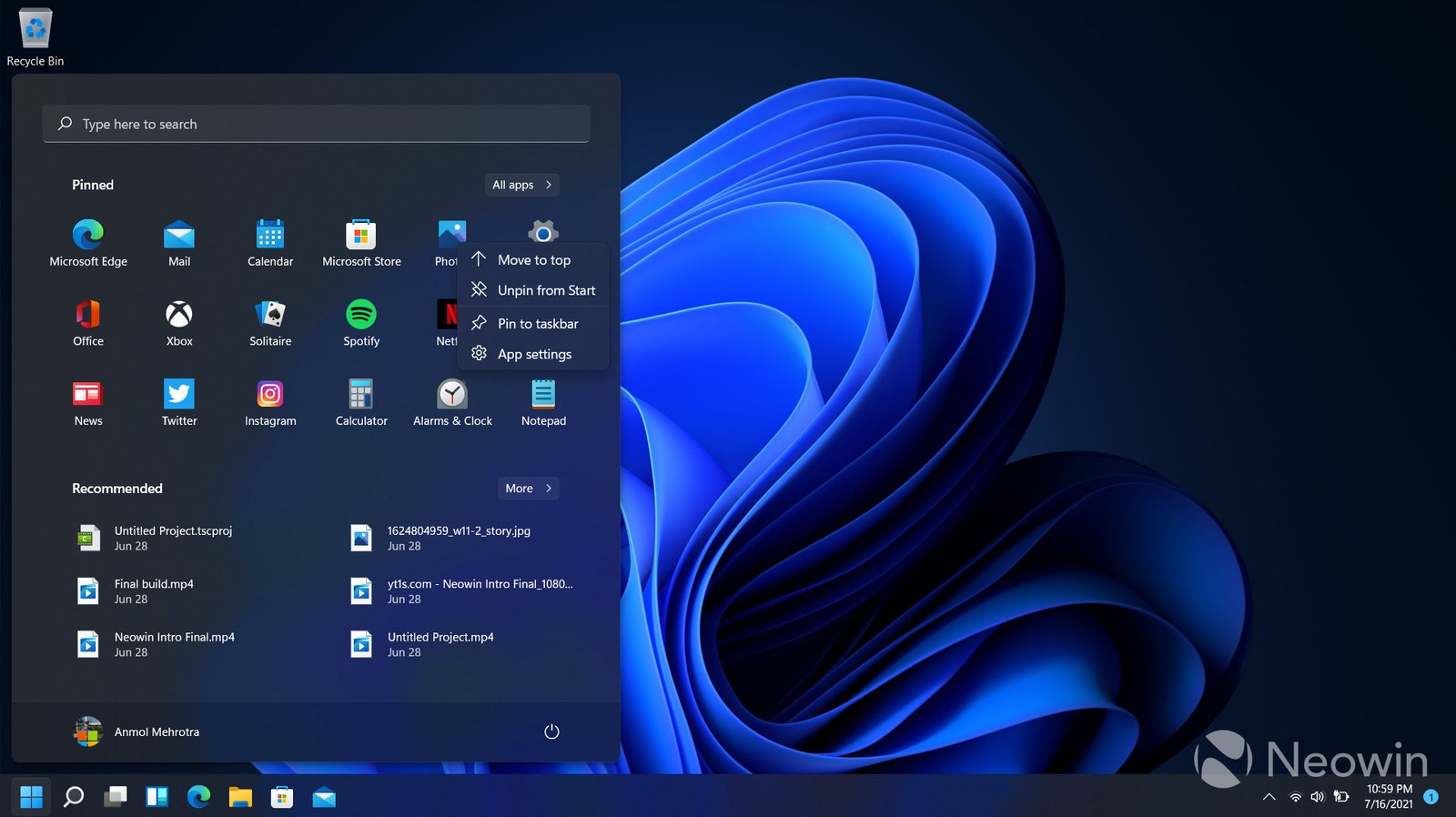Managing Windows disk partitions is crucial for maintaining an organized and efficient system. Whether you want to optimize your storage, create new partitions, or resize existing ones, understanding how to manage disk partitions can help you make the most of your system’s resources. In this article, we’ll cover essential tips for managing Windows disk partitions effectively.
Understanding Disk Partitions
To start managing Windows disk partitions effectively, it’s important to understand what disk partitions are. A partition is a section of a hard drive that functions as a separate unit. Each partition can have its own file system and storage space. Proper partition management allows you to organize data better and improve system performance.
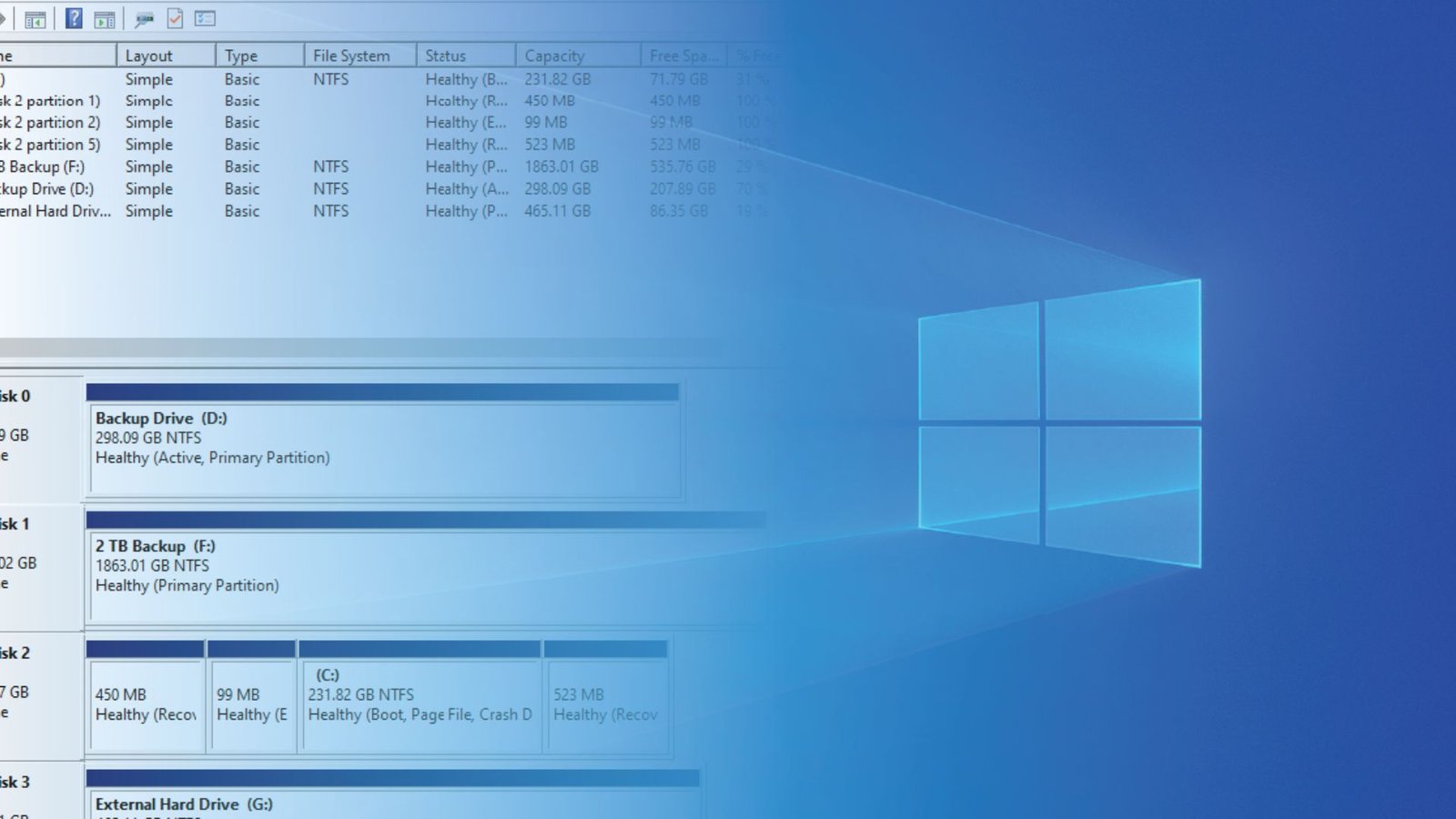
Accessing Disk Management Tools
1. Opening Disk Management
The first step in managing Windows disk partitions is accessing the Disk Management tool. To open it, right-click on the Start menu and select Disk Management. This tool displays all your partitions and disks, allowing you to view and manage them.
2. Using Disk Management
In the Disk Management window, you will see a graphical representation of your disks and partitions. You can perform various actions, such as creating, deleting, and resizing partitions. Understanding these options will help you manage your partitions more effectively.
Creating New Partitions
1. Allocating Space
When you want to create a new partition, you need to allocate unallocated space on your hard drive. Right-click on the unallocated space in the Disk Management tool and select New Simple Volume. Follow the wizard to specify the size and format of the new partition.
2. Assigning a Drive Letter
After creating the partition, you’ll be prompted to assign a drive letter. Choose a letter that is not already in use. This step is crucial for accessing the new partition from File Explorer.
Resizing Partitions
1. Shrinking a Partition
To resize a partition, you may want to shrink it to create space for a new one. Right-click on the partition you want to shrink and select Shrink Volume. Enter the amount of space to shrink and click Shrink. This action will free up space for new partitions.
2. Extending a Partition
If you need to extend a partition, you must have unallocated space adjacent to it. Right-click on the partition you want to extend and select Extend Volume. Follow the wizard to increase the partition size using the available unallocated space.
Deleting Partitions
1. Deleting a Partition
If you need to remove a partition, right-click on it in Disk Management and select Delete Volume. Be aware that this action will erase all data on the partition, so ensure you have backed up any important files before proceeding.
2. Reclaiming Unallocated Space
After deleting a partition, you will have unallocated space. You can use this space to create new partitions or extend existing ones as needed.
Managing Partitions with Third-Party Tools
While managing Windows disk partitions using Disk Management is straightforward, sometimes you might need more advanced features. In such cases, consider using third-party partition management software. These tools often offer more options for resizing, merging, and converting partitions.
Best Practices for Partition Management
1. Backup Data Regularly
Before making any changes to your partitions, always back up your data. This precaution helps prevent data loss in case something goes wrong during the partitioning process.
2. Keep System Partitions Separate
For better system performance and organization, keep your operating system partition separate from other data partitions. This separation makes it easier to manage and protect system files.
3. Monitor Disk Space
Regularly check your disk space to ensure you have enough room for your files and applications. Use built-in tools or third-party software to monitor disk usage and plan for additional partitions if needed.
4. Use Appropriate File Systems
Choose the right file system for each partition based on its intended use. For example, NTFS is ideal for system partitions, while FAT32 may be used for external drives and compatibility with other operating systems.
Conclusion
Managing Windows disk partitions effectively is essential for optimizing your computer’s performance and organization. By understanding how to create, resize, and delete partitions, you can make the most of your system’s storage. Remember to back up your data regularly and use the appropriate tools and practices for efficient partition management.