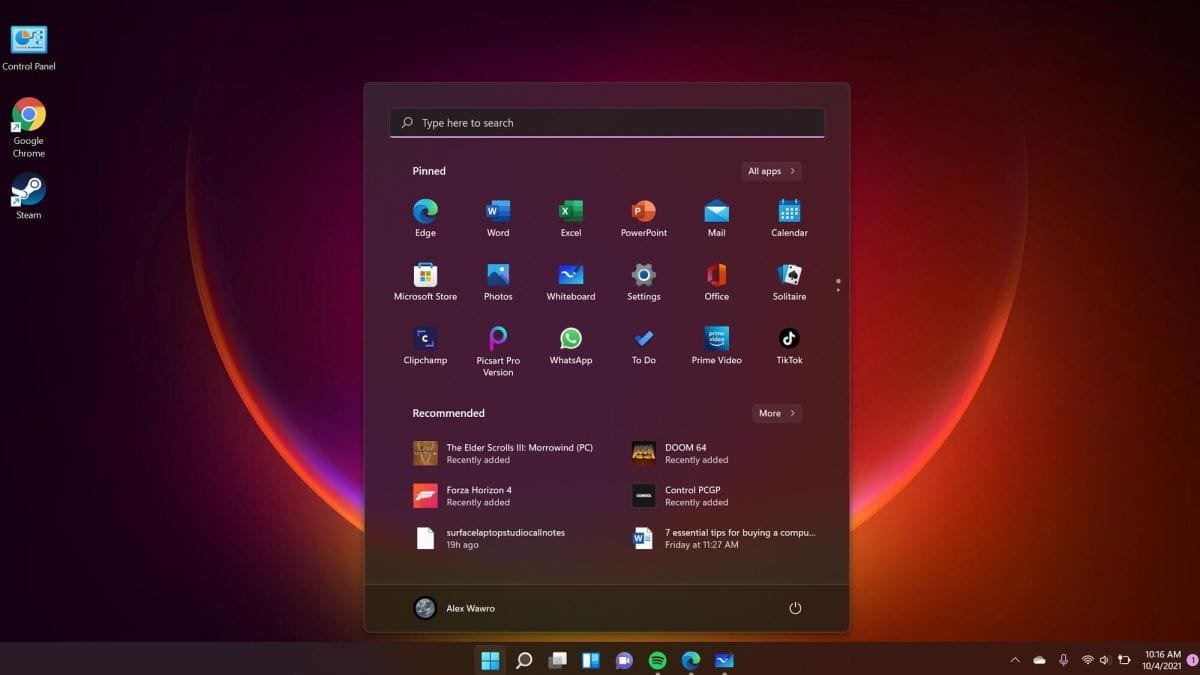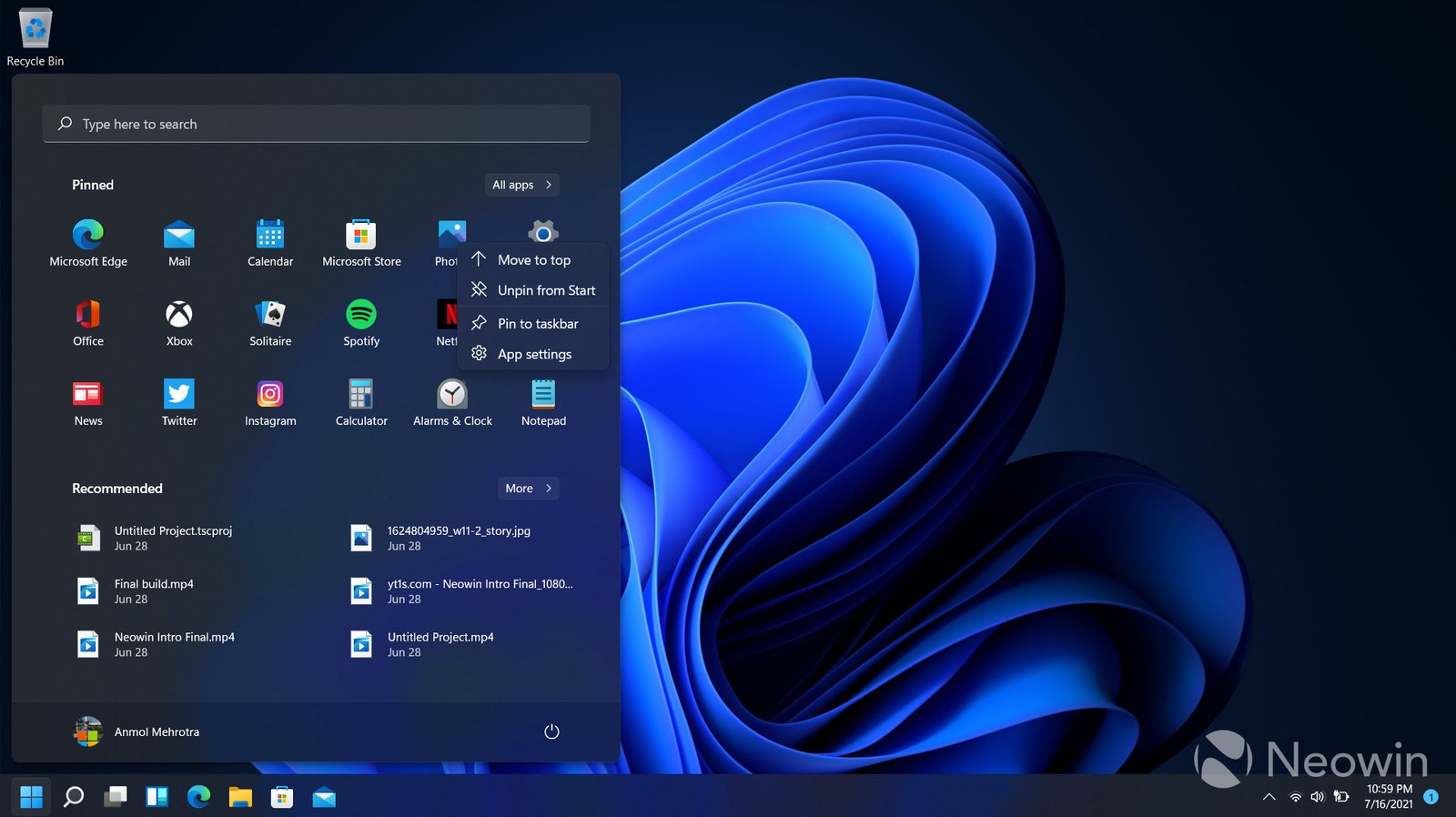Keyboard shortcuts are a powerful way to boost your productivity and streamline your workflow on Windows 11. By mastering these shortcuts, you can navigate your system more efficiently, manage windows with ease, and perform tasks quickly. Here’s a guide to some of the most useful keyboard shortcuts in Windows 11.
1. Essential Navigation Shortcuts
What It Is:
- Shortcuts that help you navigate Windows 11 quickly and efficiently.
Shortcuts:
- Win + D: Show or hide the desktop.
- Win + E: Open File Explorer.
- Win + I: Open Settings.
- Win + S: Open the Search bar.
- Win + L: Lock your PC.
Why It Matters:
- These shortcuts help you access key features and tools with minimal effort, saving you time.
2. Managing Windows and Desktops
What It Is:
- Shortcuts to manage multiple windows and virtual desktops.
Shortcuts:
- Win + Tab: Open Task View to see all open windows and virtual desktops.
- Win + Ctrl + D: Create a new virtual desktop.
- Win + Ctrl + Left/Right Arrow: Switch between virtual desktops.
- Win + Ctrl + F4: Close the current virtual desktop.
- Win + Arrow Keys: Snap windows to the sides or corners of the screen.
Why It Matters:
- These shortcuts help you organize your workspace and improve multitasking efficiency.
3. Enhancing Productivity with App Shortcuts
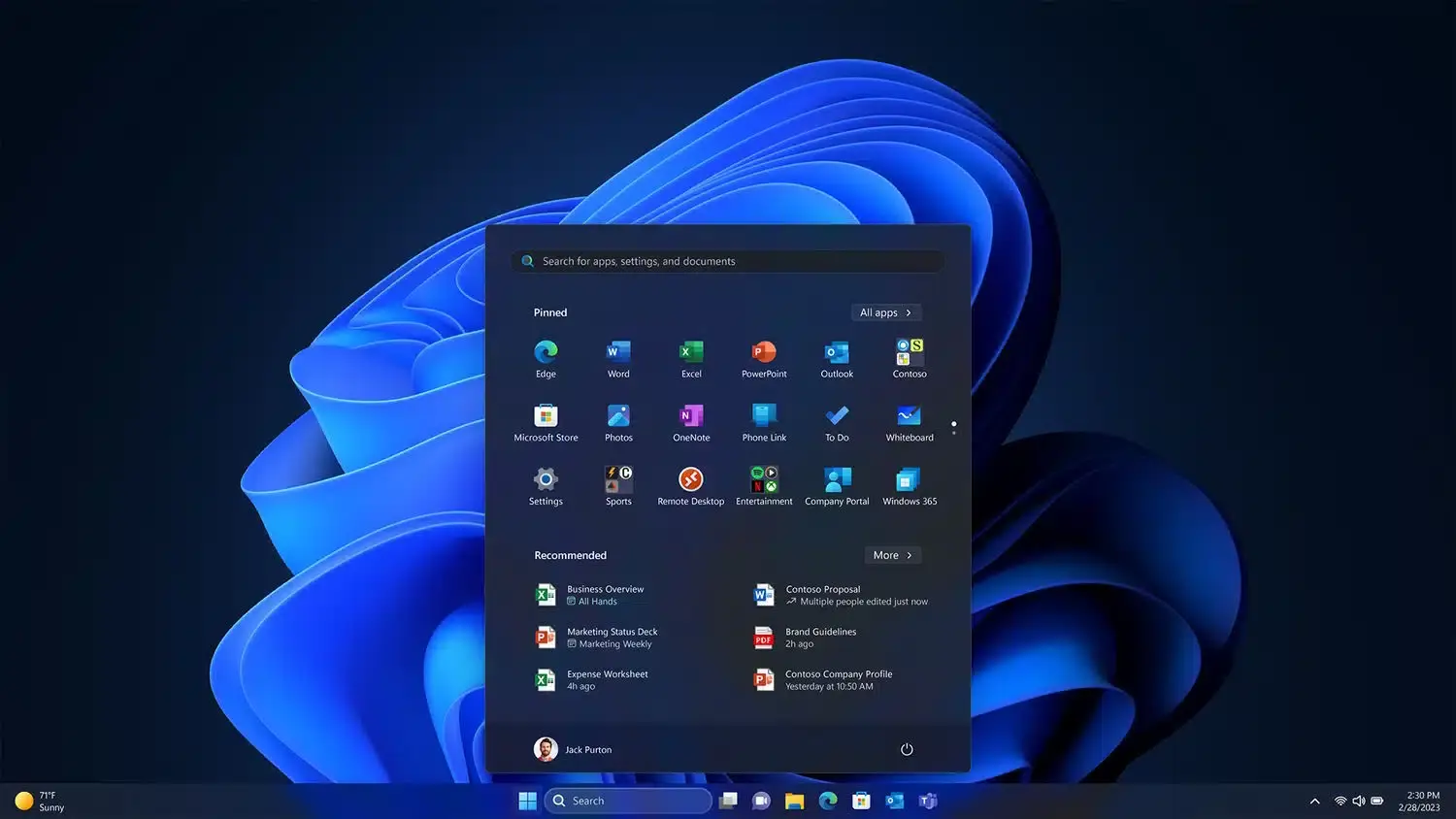
What It Is:
- Shortcuts for quickly accessing and managing applications.
Shortcuts:
- Win + Number Key: Open the app pinned to the taskbar in the corresponding position.
- Alt + Tab: Switch between open applications.
- Ctrl + Shift + Esc: Open Task Manager directly.
- Win + X: Open the Quick Link menu for system tools and settings.
Why It Matters:
- Quickly access and manage applications and system tools, enhancing overall productivity.
4. Using Windows 11 Snapping Features
What It Is:
- Shortcuts to manage window layouts and snapping features.
Shortcuts:
- Win + Left/Right Arrow: Snap the current window to the left or right half of the screen.
- Win + Up Arrow: Maximize the current window.
- Win + Down Arrow: Minimize or restore the current window.
- Win + Shift + Left/Right Arrow: Move the current window to the left or right monitor in a multi-monitor setup.
Why It Matters:
- Efficiently organize your workspace by snapping windows and managing screen real estate.
5. Accessing and Using the Clipboard
What It Is:
- Shortcuts for managing clipboard history and pasting content.
Shortcuts:
- Win + V: Open Clipboard history (requires activation in Settings).
- Ctrl + C: Copy selected content.
- Ctrl + X: Cut selected content.
- Ctrl + V: Paste copied or cut content.
Why It Matters:
- Streamlines the process of copying and pasting content, improving efficiency.
6. Control and Accessibility Shortcuts
What It Is:
- Shortcuts for controlling system settings and accessibility features.
Shortcuts:
- Win + U: Open Accessibility settings.
- Win + + (plus): Open Magnifier to zoom in on screen content.
- Win + – (minus): Zoom out using the Magnifier.
- Win + H: Open the Dictation tool for voice input.
Why It Matters:
- Access accessibility features and control settings quickly, making your PC more user-friendly.
7. Power and System Management
What It Is:
- Shortcuts for managing system power and shutdown options.
Shortcuts:
- Win + X, then U, then S: Shut down your PC (through the Quick Link menu).
- Win + X, then U, then R: Restart your PC (through the Quick Link menu).
- Alt + F4: Open the Shut Down Windows dialog (with all windows closed).
Why It Matters:
- Manage power options and perform system actions swiftly, enhancing efficiency.
8. Customizing Shortcuts
What It Is:
- Personalize and create custom keyboard shortcuts for specific actions or applications.
How to Customize:
- Right-click on the application shortcut or executable.
- Select Properties.
- Go to the Shortcut tab and enter your desired shortcut key in the Shortcut key field.
Why It Matters:
- Tailor shortcuts to your workflow and preferences for a more personalized experience.
9. Advanced Shortcuts for Developers
What It Is:
- Shortcuts useful for developers and power users.
Shortcuts:
- Win + Shift + C: Open the Clipboard history settings.
- Win + G: Open the Xbox Game Bar (for recording and gaming features).
- Ctrl + Shift + N: Create a new folder in File Explorer.
Why It Matters:
- Provides additional tools and functions that can streamline development and advanced tasks.
10. Staying Updated on New Shortcuts
What It Is:
- Windows 11 continually updates with new features and shortcuts.
How to Stay Updated:
- Regularly check Windows updates and release notes for new shortcuts and features.
Why It Matters:
- Keeping up with new shortcuts helps you take full advantage of Windows 11’s capabilities.
Conclusion
Mastering Windows 11 keyboard shortcuts can significantly boost your productivity by making navigation and task management more efficient. By learning and utilizing these shortcuts, you can streamline your workflow, reduce the time spent on repetitive tasks, and enhance your overall computing experience. Start practicing these shortcuts today and watch your productivity soar!