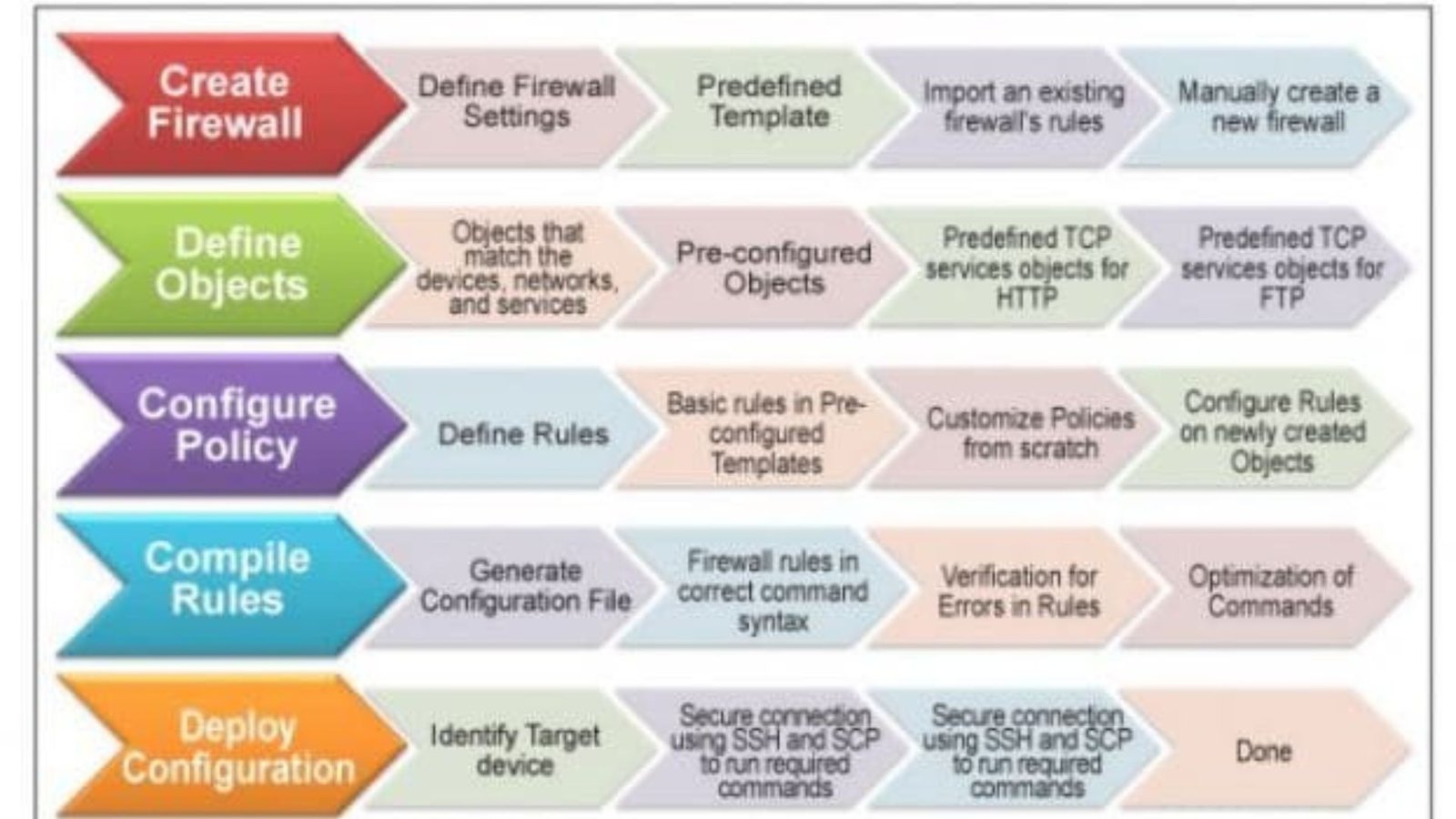Setting up a dual monitor can significantly enhance your productivity and make multitasking much easier. If you’re looking to expand your desktop workspace, this guide will walk you through the steps to set up a dual monitor system effectively.
Understanding the Benefits of a Dual Monitor Setup
Before going into the setup process, it’s worth understanding why setting up a dual monitor is beneficial. With dual monitors, you can have multiple applications open simultaneously without having to constantly switch between them. This setup is ideal for tasks like coding, graphic design, and data analysis, where having more screen real estate makes a big difference.

Choosing the Right Monitors
When setting up a dual monitor, the first step is choosing the right monitors. Ensure that both monitors are of similar resolution and size for a seamless experience. While it’s not mandatory, matching your monitors can help maintain consistent image quality and prevent visual distractions. If possible, select monitors with thin bezels to minimize the gap between screens.
Connecting Your Monitors
Once you have your monitors ready, you need to connect them to your desktop. Most desktops come with multiple video outputs like HDMI, DisplayPort, or VGA. Check your monitor’s input options and choose the appropriate cables. Connect each monitor to the corresponding video output on your desktop. If your desktop doesn’t have enough ports, you might need a splitter or an additional graphics card.
Configuring Display Settings
After physically connecting your monitors, the next step in setting up a dual monitor system is configuring your display settings. On Windows, right-click on the desktop and select “Display settings.” Here, you will see options to detect and arrange your monitors. Drag and drop the monitor icons to match the physical arrangement on your desk. You can also choose between “Extend” and “Duplicate” displays. Extending displays will give you more screen space, while duplicating will show the same image on both monitors.
On macOS, go to “System Preferences” and select “Displays.” Click on the “Arrangement” tab to arrange your monitors as needed. You can also adjust resolution and display options here.
Adjusting Monitor Positions
Positioning your monitors correctly is essential for comfort and productivity. Ensure that both monitors are at eye level and directly in front of you to prevent neck strain. Use monitor stands or adjustable arms to achieve the desired height and angle. Proper alignment will help you maintain an ergonomic posture, which is crucial for long hours of work.
Optimizing Display for Different Tasks
When setting up a dual monitor system, you might want to optimize each monitor for specific tasks. For example, you can set one monitor for coding and the other for browsing or documentation. Most operating systems allow you to customize display settings for each monitor individually. Utilize these features to tailor your workspace to your needs.
Managing Window Placement
With a dual monitor setup, you’ll need to manage window placement effectively. Use shortcuts like Windows key + Arrow keys on Windows or Mission Control on macOS to move windows between monitors quickly. This practice helps you stay organized and makes it easier to switch between tasks.
Calibrating Your Monitors
To ensure color accuracy and consistency between monitors, calibration is important. Most operating systems offer built-in calibration tools, or you can use third-party calibration devices. This step is especially crucial if you work in fields where color precision is vital, such as graphic design or photography.
Maintaining Your Dual Monitor Setup
Regular maintenance of your dual monitor setup is essential to keep everything running smoothly. Clean your monitors regularly to avoid dust and smudges. Check cables and connections periodically to ensure they’re secure and functioning properly.
Troubleshooting Common Issues
During or after setting up a dual monitor, you might encounter issues such as one monitor not being detected or display resolution problems. Restarting your desktop can often resolve detection issues. If you face resolution problems, adjust the settings in the display configuration menu to match your monitors’ native resolutions.
Expanding Beyond Two Monitors
If you find that a dual monitor setup isn’t enough, consider expanding to three or more monitors. Many modern graphics cards support multiple displays. When expanding beyond two monitors, the setup process is similar but requires additional configuration in your display settings.
Utilizing Software for Better Management
Several software tools are available to help manage a dual monitor setup more efficiently. Programs like DisplayFusion or Ultramon offer advanced features for managing multiple screens, including custom wallpapers, taskbars, and window snapping.
Conclusion
Setting up a dual monitor system can greatly improve your efficiency and multitasking capabilities. By choosing the right monitors, properly connecting and configuring them, and optimizing your setup, you’ll create a more productive and comfortable workspace. Regular maintenance and troubleshooting will ensure that your dual monitor setup continues to perform at its best.