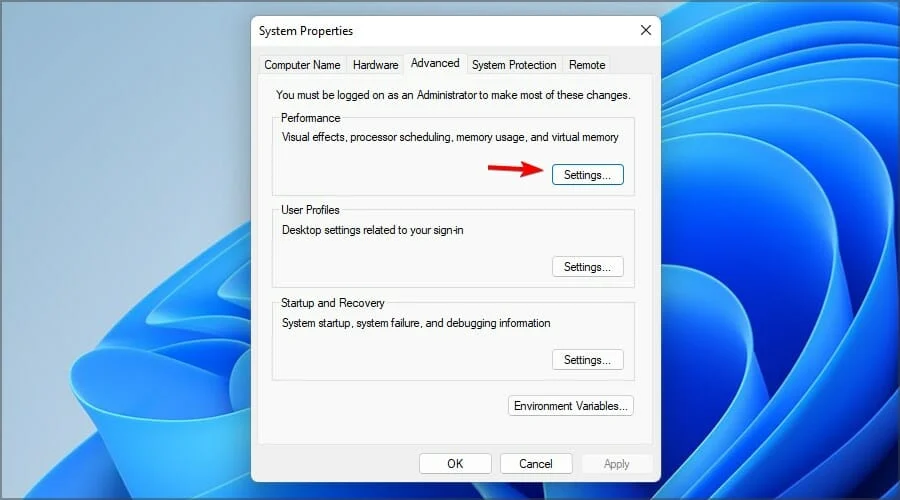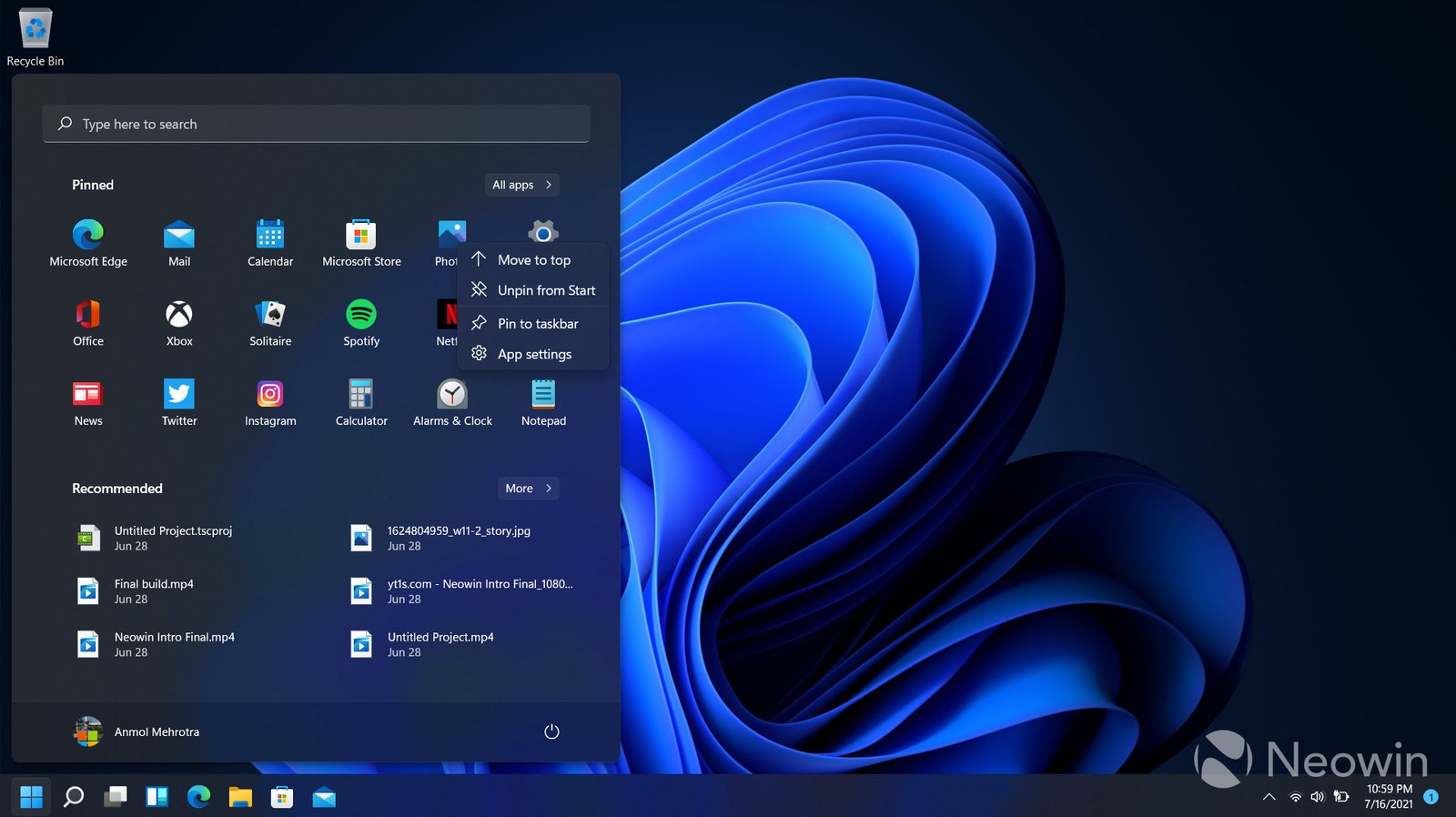Windows 11 offers a sleek and modern interface, but optimizing its performance can ensure you get the best possible experience. Whether you’re dealing with a slow system or just want to enhance your PC’s efficiency, here’s a comprehensive guide to optimizing Windows 11 for better performance.
1. Update Windows 11
Why It Matters:
- Keeping your system updated ensures you have the latest performance improvements and security patches.
How to Update:
- Open Settings by pressing Win + I.
- Go to Update & Security.
- Click Check for updates and install any available updates.
2. Manage Startup Programs
Why It Matters:
- Too many startup programs can slow down your boot time and overall system performance.
How to Manage:
- Right-click the Start button and select Task Manager.
- Go to the Startup tab.
- Review the list of startup programs and disable any that are unnecessary by right-clicking and selecting Disable.
3. Optimize Power Settings
Why It Matters:
- Adjusting power settings can improve performance by allowing your PC to use more resources when needed.
How to Optimize:
- Open Settings and go to System > Power & battery.
- Under Power mode, select Best performance.
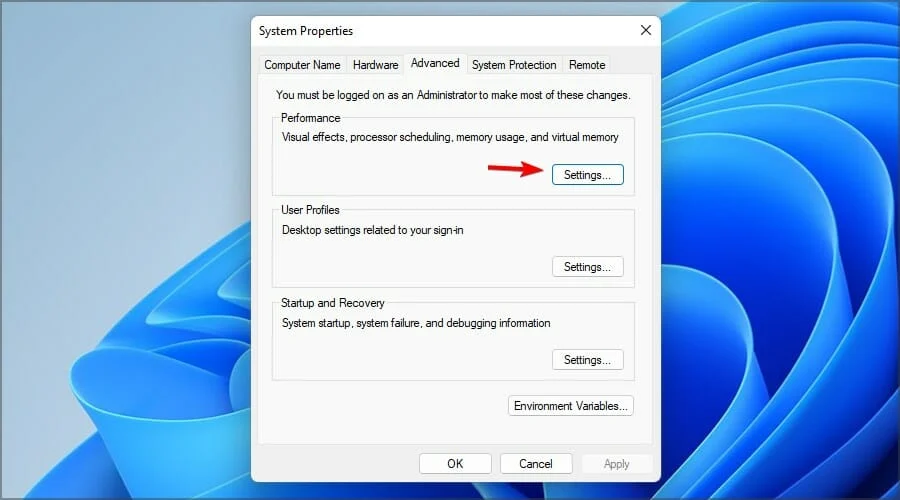
4. Clean Up Disk Space
Why It Matters:
- Freeing up disk space can enhance performance by allowing your system to operate more efficiently.
How to Clean Up:
- Open Settings and go to System > Storage.
- Click on Temporary files and select files to delete.
- Alternatively, use Disk Cleanup:
- Search for Disk Cleanup in the Start menu and open it.
- Select the drive you want to clean and click OK.
- Check the boxes for file types to delete and click OK.
5. Adjust Visual Effects
Why It Matters:
- Reducing or disabling visual effects can help speed up your PC, especially if you have limited resources.
How to Adjust:
- Open Settings and go to System > Advanced system settings.
- Click on the Settings button under Performance.
- Choose Adjust for best performance or manually select the visual effects you want to disable.
6. Check for Malware
Why It Matters:
- Malware can significantly impact system performance and stability.
How to Check:
- Open Settings and go to Privacy & Security.
- Click on Windows Security.
- Select Virus & Threat Protection and run a quick or full scan.
7. Update Drivers
Why It Matters:
- Outdated or incompatible drivers can cause performance issues and system instability.
How to Update:
- Right-click the Start button and select Device Manager.
- Expand categories and right-click on your devices.
- Select Update driver and follow the prompts to search automatically for updated driver software.
8. Optimize Hard Drive Performance
Why It Matters:
- Regular maintenance can keep your hard drive in good shape, enhancing overall performance.
How to Optimize:
- Open Control Panel and go to System and Security > Administrative Tools.
- Click on Defragment and Optimize Drives.
- Select your drive and click Optimize.
9. Disable Unnecessary Background Apps
Why It Matters:
- Background apps can consume system resources and slow down performance.
How to Disable:
- Open Settings and go to Apps > Apps & features.
- Click on Advanced options for apps you don’t need running in the background.
- Toggle off Let this app run in the background.
10. Adjust for Best Performance in Gaming
Why It Matters:
- Optimizing gaming settings can improve performance for a smoother gaming experience.
How to Adjust:
- Open Settings and go to Gaming > Game Mode.
- Ensure Game Mode is turned on to prioritize resources for games.
- Also, check for updates to Xbox Game Bar and other gaming tools.
11. Use Storage Sense
Why It Matters:
- Storage Sense helps manage your disk space by automatically deleting temporary files and managing local content.
How to Use:
- Open Settings and go to System > Storage.
- Click Storage Sense and configure settings according to your preferences.
12. Perform a System File Check
Why It Matters:
- Corrupted system files can affect performance and stability.
How to Perform a Check:
- Open Command Prompt as an administrator.
- Type
sfc /scannowand press Enter. - Wait for the scan to complete and follow any on-screen instructions.
13. Manage System Resources
Why It Matters:
- Monitoring and managing system resources helps identify and address performance bottlenecks.
How to Manage:
- Open Task Manager by pressing Ctrl + Shift + Esc.
- Go to the Performance tab to monitor CPU, memory, disk, and network usage.
14. Refresh or Reset Your PC
Why It Matters:
- If performance issues persist, refreshing or resetting your PC can restore it to a clean state.
How to Refresh/Reset:
- Open Settings and go to System > Recovery.
- Choose Reset this PC and follow the prompts to either keep your files or remove everything for a fresh start.
Conclusion
Optimizing Windows 11 involves a combination of updates, configuration adjustments, and regular maintenance. By following these tips, you can enhance your PC’s performance, ensuring a smoother and more efficient computing experience. Whether you’re dealing with sluggish performance or just want to get the most out of your system, these steps will help you achieve a faster and more responsive Windows 11 environment.