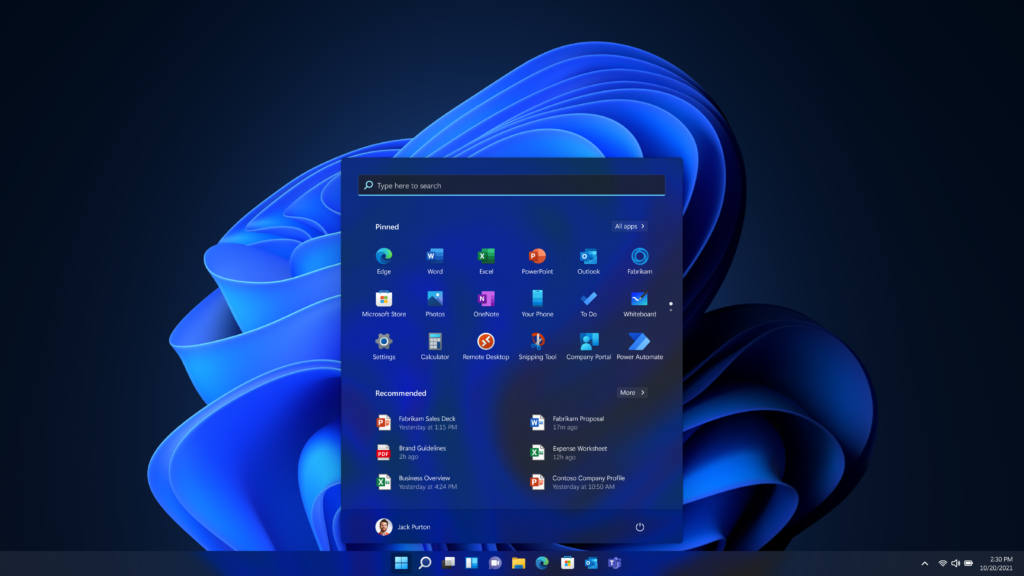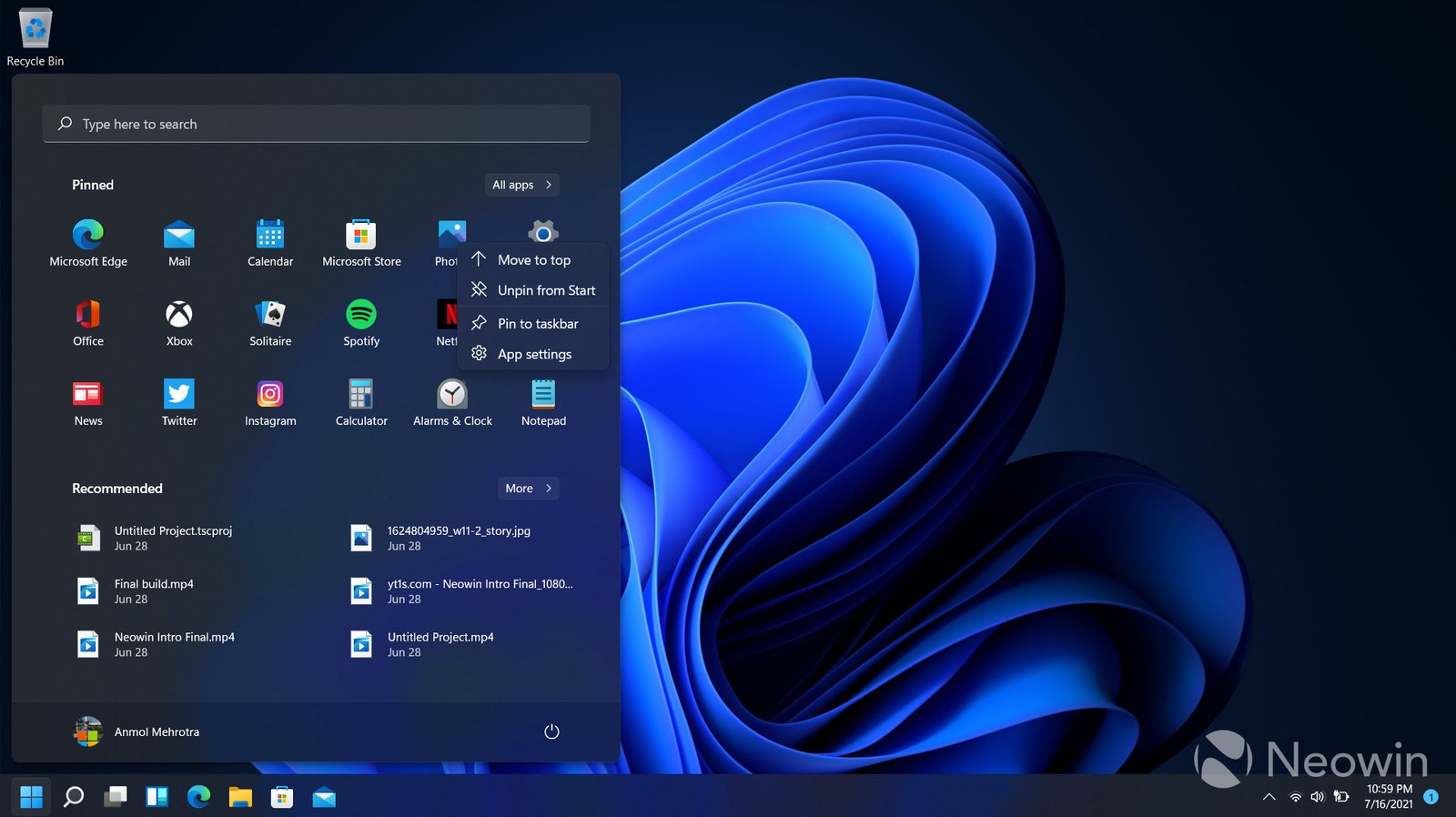Windows 11 offers a powerful feature called Virtual Desktops that can significantly enhance your productivity by helping you organize tasks, manage projects, and streamline your workflow. Here’s how to make the most of Virtual Desktops to stay organized and efficient.
1. Creating and Managing Virtual Desktops
What It Is:
- Virtual Desktops allow you to create multiple desktop environments, each with its own set of open apps and windows.
How to Create a Virtual Desktop:
- Click on the Task View button on the taskbar or press Win + Tab.
- Click on New Desktop in the top-left corner.
How to Switch Between Virtual Desktops:
- Open Task View by pressing Win + Tab.
- Click on the desktop you want to switch to.
Why It Matters:
- Helps you separate different tasks or projects into distinct desktops, reducing clutter and making it easier to focus on specific activities.
2. Customizing Virtual Desktops

What It Is:
- You can customize each virtual desktop with different wallpapers to visually differentiate them.
How to Customize:
- Open Task View by pressing Win + Tab.
- Hover over the desktop you want to customize and click on the three-dot menu.
- Select Choose Background and pick a wallpaper.
Why It Matters:
- Makes it easier to identify and switch between desktops at a glance, enhancing visual organization.
3. Organizing Windows and Apps
What It Is:
- You can move windows and apps between virtual desktops to better organize your workflow.
How to Move Windows:
- Open Task View by pressing Win + Tab.
- Drag and drop the window to the desired desktop or right-click the window’s title bar, select Move to, and choose the desktop.
Why It Matters:
- Allows you to group related apps and tasks together, making it simpler to manage multiple projects or workflows.
4. Using Keyboard Shortcuts for Efficiency
What It Is:
- Windows 11 supports various keyboard shortcuts to quickly navigate and manage virtual desktops.
Key Shortcuts:
- Win + Ctrl + D: Create a new virtual desktop.
- Win + Ctrl + Left/Right Arrow: Switch between virtual desktops.
- Win + Ctrl + F4: Close the current virtual desktop.
Why It Matters:
- Provides a faster way to manage and switch between desktops without using the mouse, improving your workflow efficiency.
5. Taskbar Management Across Virtual Desktops
What It Is:
- By default, the taskbar is shared across all virtual desktops, but you can choose to have different taskbars for each desktop.
How to Manage:
- Open Settings and go to Personalization > Taskbar.
- Click on Taskbar behaviors and select Show taskbar on all desktops or Show taskbar only on the current desktop.
Why It Matters:
- Customize your taskbar experience to better suit your needs and preferences for each virtual desktop.
6. Utilizing Virtual Desktops for Specific Workflows
What It Is:
- Allocate specific virtual desktops for different types of work, such as meetings, research, and development.
How to Use:
- Create dedicated desktops for each major task or project. For example, use one desktop for work-related tasks, another for personal use, and a third for entertainment.
Why It Matters:
- Keeps your work environment organized and focused, minimizing distractions and improving productivity.
7. Managing Notifications Across Virtual Desktops
What It Is:
- Notifications can be managed on a per-desktop basis to avoid interruptions while you’re working.
How to Manage:
- Open Settings and go to System > Notifications.
- Customize notification settings to control which apps can send notifications while you’re on a particular desktop.
Why It Matters:
- Reduces interruptions and helps maintain focus by managing notifications effectively.
8. Integrating Virtual Desktops with Microsoft Teams
What It Is:
- Use Virtual Desktops to manage different aspects of Microsoft Teams, such as meetings, chats, and project work.
How to Use:
- Create separate desktops for different Teams activities. For instance, one desktop for ongoing meetings, another for project chats, and a third for document collaboration.
Why It Matters:
- Streamlines your use of Microsoft Teams and other collaboration tools, improving efficiency and organization.
9. Troubleshooting Common Issues
What It Is:
- Occasionally, you might encounter issues with Virtual Desktops, such as windows not moving correctly or desktops not switching.
How to Troubleshoot:
- Ensure that Windows 11 is up to date with the latest updates and drivers. Restart your PC if issues persist.
Why It Matters:
- Ensures that Virtual Desktops function correctly, maintaining your productivity and workflow.
10. Exploring Advanced Features
What It Is:
- Windows 11 continues to evolve with new features and improvements, including enhancements to Virtual Desktops.
How to Explore:
- Keep an eye on Windows updates and new features in the Settings or Windows Insider Program for the latest advancements.
Why It Matters:
- Staying informed about new features helps you maximize the benefits of Virtual Desktops and improve your productivity.
Conclusion
Windows 11 Virtual Desktops offer a powerful way to enhance productivity by organizing tasks, managing projects, and streamlining your workflow. By creating, customizing, and efficiently using Virtual Desktops, you can transform how you work and stay focused. Start utilizing these tips today and see how Virtual Desktops can boost your productivity.