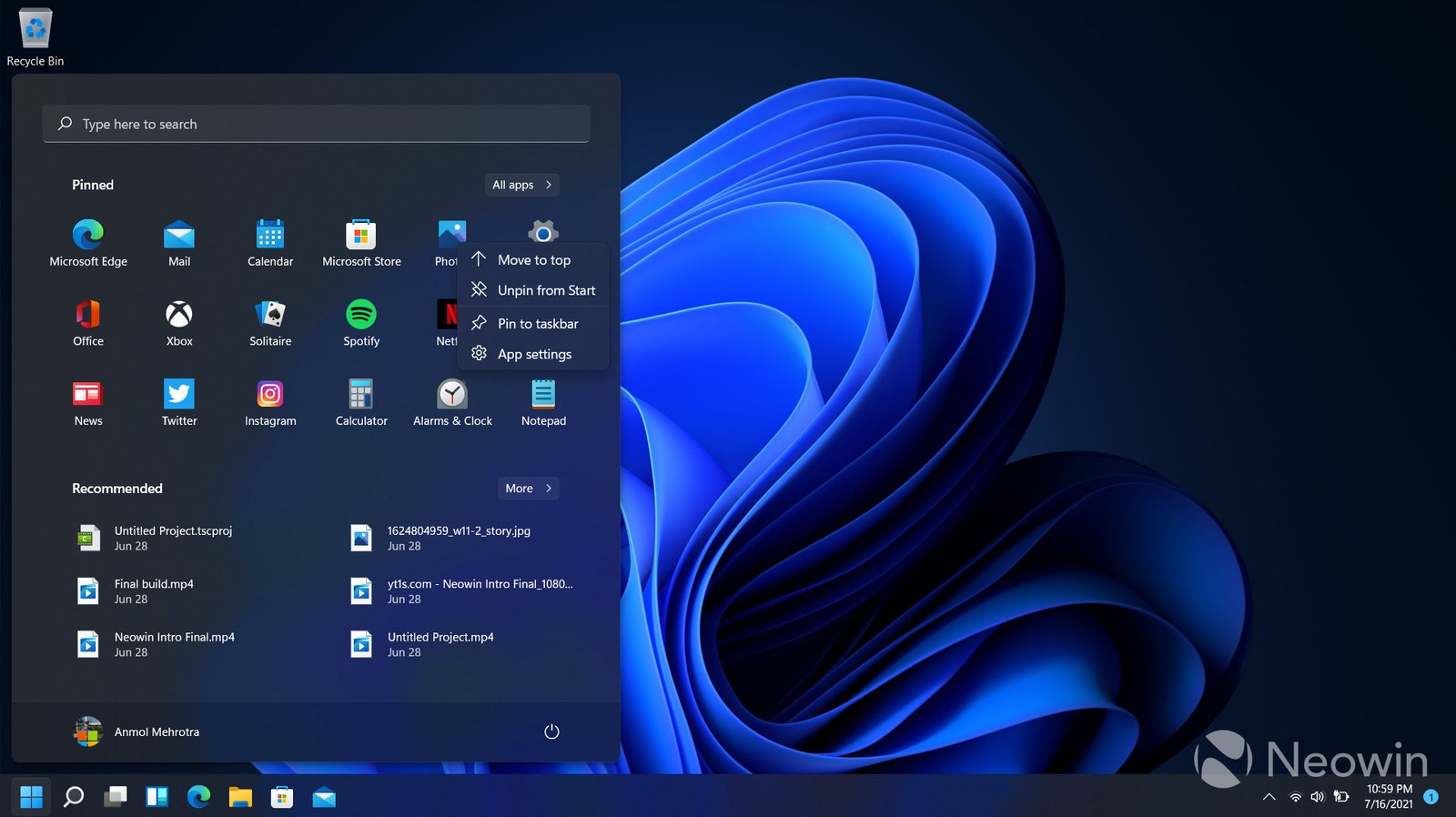Optimizing Microsoft Windows 11 is essential for enhancing performance and ensuring a smooth computing experience. By making a few adjustments, users can maximize system efficiency, minimize unnecessary processes, and improve overall speed. Whether you’re using your PC for work or entertainment, knowing how to optimize Microsoft Windows 11 will allow you to enjoy its full potential. Below are key strategies to enhance your Windows 11 experience.


Disabling Unnecessary Startup Programs
One of the first steps in optimizing Microsoft Windows 11 is managing startup programs. Many applications launch automatically when you start your computer, using valuable resources and slowing down performance. To resolve this, access the Task Manager by right-clicking the taskbar and selecting “Task Manager.” From there, navigate to the “Startup” tab and disable any unnecessary programs from launching during startup.
Reducing the number of startup applications significantly improves system boot time and frees up memory. By keeping only essential programs active, Windows 11 will boot up faster and run smoother throughout the day.
Adjusting Power Settings for Performance
Power settings play a crucial role in optimizing Microsoft Windows 11 for enhanced performance. By default, Windows 11 is set to balance power and performance, but you can adjust these settings to prioritize speed. To do this, go to “Settings,” select “System,” then “Power & battery,” and choose the “Performance” option under the “Power mode.”
This setting directs your system to focus on delivering the best performance, especially if you’re using a desktop or plugged-in laptop. However, be mindful of battery usage if you’re on the go, as this setting may drain it faster.
Clearing Temporary Files and Disk Cleanup
Improving Microsoft Windows 11 also involves clearing temporary files and utilizing the built-in Disk Cleanup tool. Over time, temporary files accumulate, taking up storage space and slowing down your computer. To eliminate these, search for “Disk Cleanup” in the Start menu, choose the drive you want to clean, and follow the prompts.
In addition, regularly deleting unnecessary files from the “Downloads” folder and emptying the “Recycle Bin” helps free up space, improving the system’s responsiveness. Maintaining a clean disk is key to avoiding sluggish performance.
Updating Device Drivers
Outdated device drivers can negatively impact your system’s performance. Optimizing Microsoft Windows 11 requires keeping all drivers up to date. Regularly checking for updates ensures your hardware runs efficiently and minimizes compatibility issues. To update your drivers, navigate to “Device Manager,” right-click the relevant hardware component, and select “Update driver.”
Microsoft also provides automatic updates for drivers through Windows Update, so keeping your system updated is another effective way to enhance performance.
Managing Virtual Memory
Virtual memory management is another critical aspect of optimizing Microsoft Windows 11. When your system runs low on physical RAM, it uses a portion of your hard drive as virtual memory. To ensure optimal performance, adjust virtual memory settings by searching for “Advanced System Settings” in the Start menu. From there, click “Settings” under “Performance” and go to the “Advanced” tab.
In the “Virtual Memory” section, adjust the size based on your system’s needs. Increasing the virtual memory can prevent performance issues caused by running multiple applications simultaneously.
Utilizing Performance Monitor and Task Manager
To further optimize Microsoft Windows 11, use tools like Performance Monitor and Task Manager to identify processes consuming significant resources. Task Manager provides real-time insights into CPU, memory, disk, and network usage. You can end tasks that are slowing down your system by selecting them and clicking “End task.”
Performance Monitor is a more advanced tool that allows you to track system performance over time. Using this tool helps identify any long-term performance bottlenecks and offers solutions for improving efficiency.
Conclusion
Optimizing Microsoft Windows 11 is essential for ensuring the best performance and user experience. By disabling unnecessary startup programs, adjusting power settings, managing virtual memory, and utilizing built-in tools like Task Manager, you can significantly enhance your system’s efficiency. Regularly updating drivers and clearing temporary files also plays a key role in maintaining smooth operations. With these simple steps, you can keep your Windows 11 device running at peak performance.