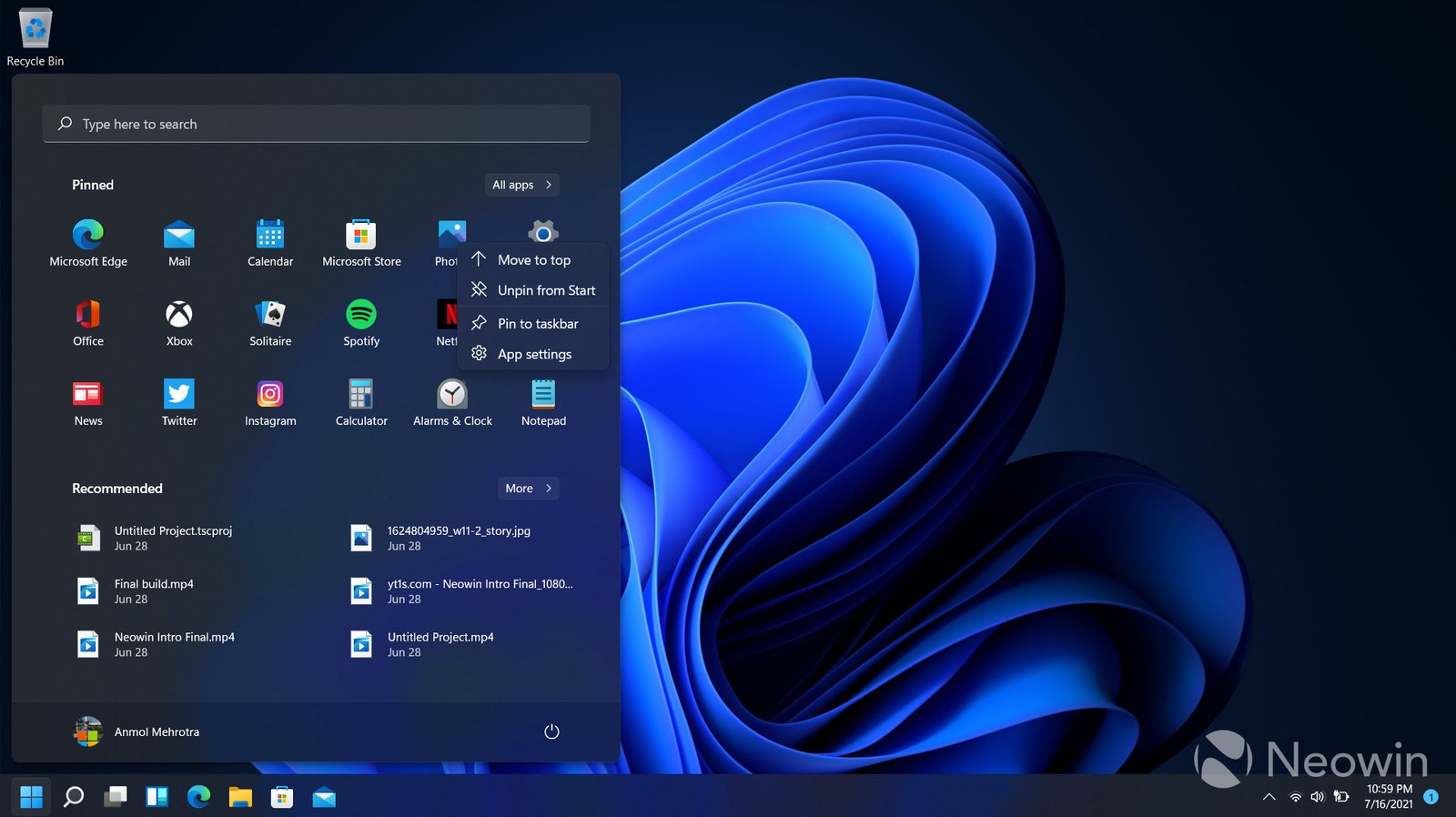Connecting Windows to Bluetooth devices can greatly enhance your computing experience by making it easier to pair with a wide range of peripherals. Whether you’re trying to connect a wireless keyboard, a Bluetooth speaker, or a headset, knowing how to do it properly can save you time and frustration. In this article, we’ll share practical tips for connecting Windows to Bluetooth devices and ensuring a smooth and successful connection.
Connecting Windows to Bluetooth Devices
1. Check Bluetooth Compatibility
Before you start, make sure your Windows PC has Bluetooth capabilities. Most modern laptops come with built-in Bluetooth, but if you’re using a desktop, you might need a Bluetooth adapter. To check if Bluetooth is enabled, go to Settings > Devices > Bluetooth & other devices. If Bluetooth isn’t listed, you may need to install a Bluetooth adapter.
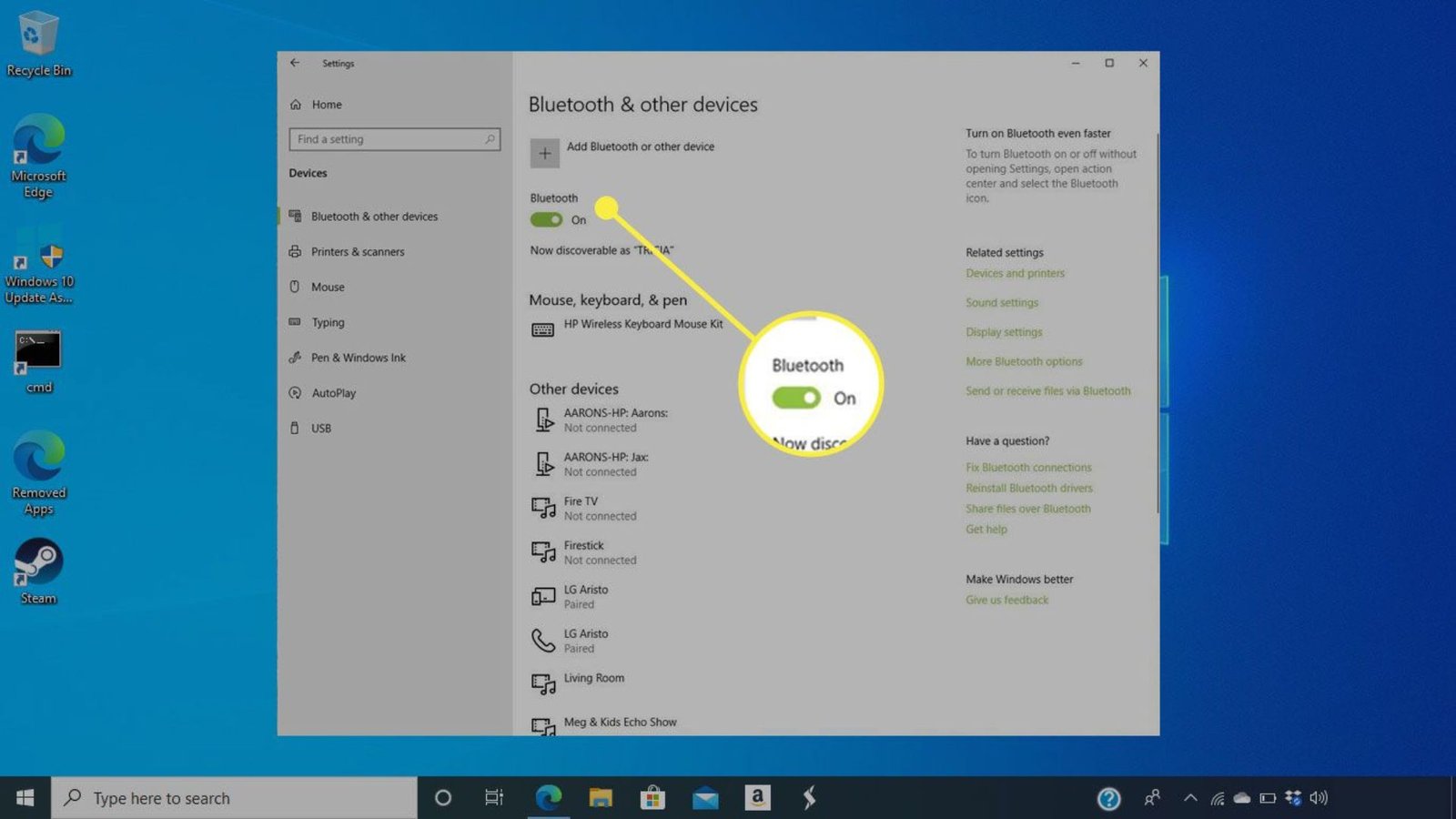
2. Ensure Bluetooth is Enabled
The first step in connecting Windows to Bluetooth devices is to ensure that Bluetooth is turned on. Go to Settings > Devices > Bluetooth & other devices and toggle the switch to turn on Bluetooth. You should see a list of available Bluetooth devices to see if it’s working correctly.
3. Put Your Bluetooth Device in Pairing Mode
For successful pairing, your Bluetooth device needs to be in pairing mode. This often involves pressing and holding a specific button on the device. Check the device’s manual for instructions on how to activate pairing mode. The device should then appear in the list of available devices on your Windows PC.
4. Add a Bluetooth Device
Once your Bluetooth device is in pairing mode, go back to your PC’s Bluetooth settings. Click on Add Bluetooth or other device, then select Bluetooth from the options. Your PC will start searching for available devices. When you see your device listed, click on it to pair.
5. Confirm Pairing
After selecting your Bluetooth device, you may need to confirm the pairing process. Windows might display a code on both your PC and the device. Confirm that the codes match and select Yes on your PC to complete the pairing. Your device should now be connected.
6. Troubleshoot Connection Issues
If you encounter problems connecting Windows to Bluetooth devices, try some troubleshooting steps. Ensure your Bluetooth device is close to your PC and fully charged. Restart both your PC and the Bluetooth device. Also, make sure there are no other Bluetooth devices nearby that could interfere with the connection.
7. Update Bluetooth Drivers
Outdated Bluetooth drivers can cause connection problems. To ensure you have the latest drivers, go to Device Manager, find Bluetooth, right-click on your Bluetooth adapter, and select Update driver. Choose to search automatically for updated driver software.
8. Remove and Re-Pair Devices
If a device was previously paired but is not connecting now, try removing it and pairing it again. Go to Settings > Devices > Bluetooth & other devices, select the device from the list, and click Remove device. Then, repeat the pairing process as described earlier.
9. Check for Windows Updates
Sometimes, Windows updates include fixes for Bluetooth issues. Ensure your operating system is up-to-date by going to Settings > Update & Security > Windows Update and checking for updates. Install any available updates and restart your PC.
10. Manage Connected Devices
If you have multiple Bluetooth devices connected, managing them can help maintain a smooth connection. Go to Settings > Devices > Bluetooth & other devices to view and manage your connected devices. Remove any devices you no longer use or need.
11. Use the Bluetooth Troubleshooter
Windows includes a built-in Bluetooth troubleshooter that can help resolve connection problems. Go to Settings > Update & Security > Troubleshoot > Additional troubleshooters and select Bluetooth. Run the troubleshooter and follow the on-screen instructions.
12. Verify Bluetooth Service is Running
For Bluetooth to work, certain services must be running in the background. Open Services by typing services.msc in the search bar. Ensure that the Bluetooth Support Service is running. If not, right-click on it, select Start, and set the startup type to Automatic.
13. Ensure Device is Within Range
Bluetooth devices generally have a limited range. Make sure your Bluetooth device is within the recommended range of your PC. If it’s too far, it may not connect or could have a poor connection quality.
14. Use Bluetooth Settings for Advanced Features
Windows Bluetooth settings allow for some advanced features. For example, you can configure audio settings for Bluetooth headphones or speakers. Go to Settings > Devices > Bluetooth & other devices, select your device, and adjust settings as needed.
Conclusion
Connecting Windows to Bluetooth devices is a straightforward process, but knowing the right steps can make it even easier. By following these tips, you can ensure that your Bluetooth connections are smooth and trouble-free. Whether you’re connecting a new device or troubleshooting an existing one, these guidelines will help you get the most out of your Bluetooth experience.