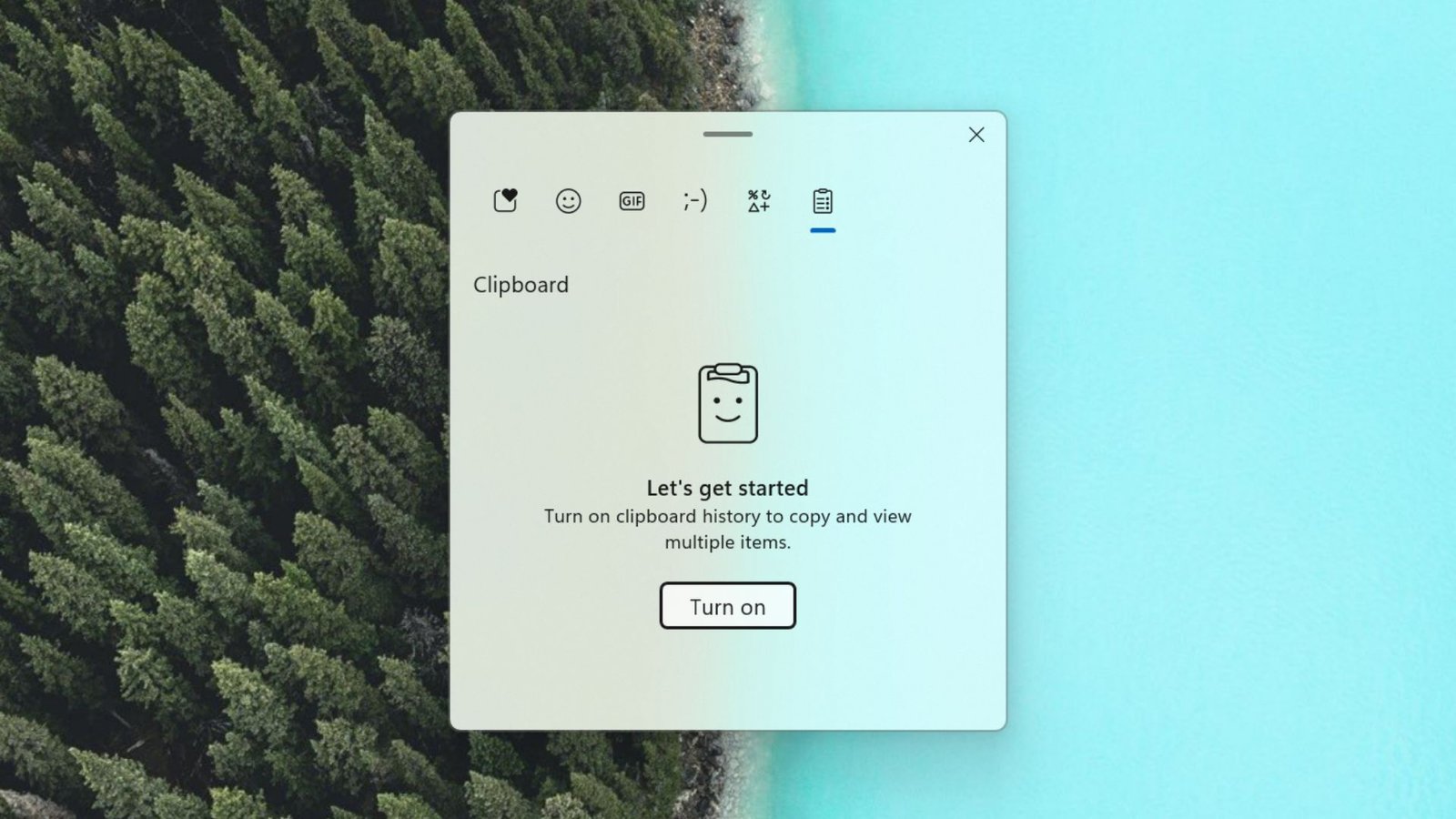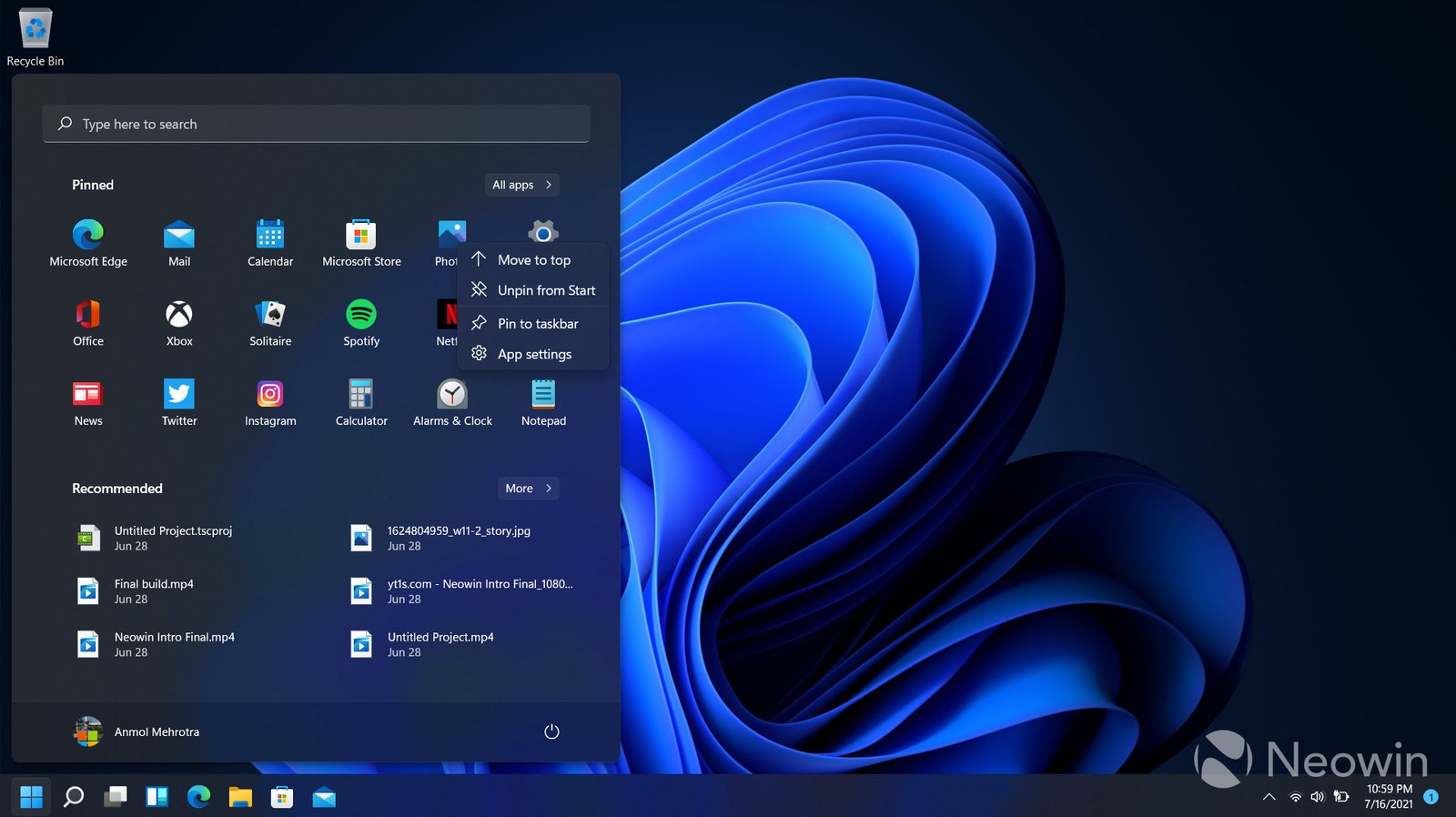Using Windows Clipboard History can significantly improve your productivity by allowing you to access and manage multiple items you’ve copied. Instead of being limited to a single clipboard entry, Windows Clipboard History enables you to keep track of various copied texts, images, and files. In this article, we’ll guide you through the best tips for using Windows Clipboard History to make your work more efficient and organized.
How to Enable Windows Clipboard History
To start using Windows Clipboard History, you first need to enable it. This feature isn’t active by default, so follow these steps to turn it on:
- Open Settings: Click on the Start menu and select Settings.
- Access Clipboard Settings: Go to System and then click on Clipboard from the sidebar.
- Enable Clipboard History: Toggle the switch under Clipboard history to turn it on.
Once enabled, Windows will begin keeping a history of your copied items, making it easier to retrieve them later.
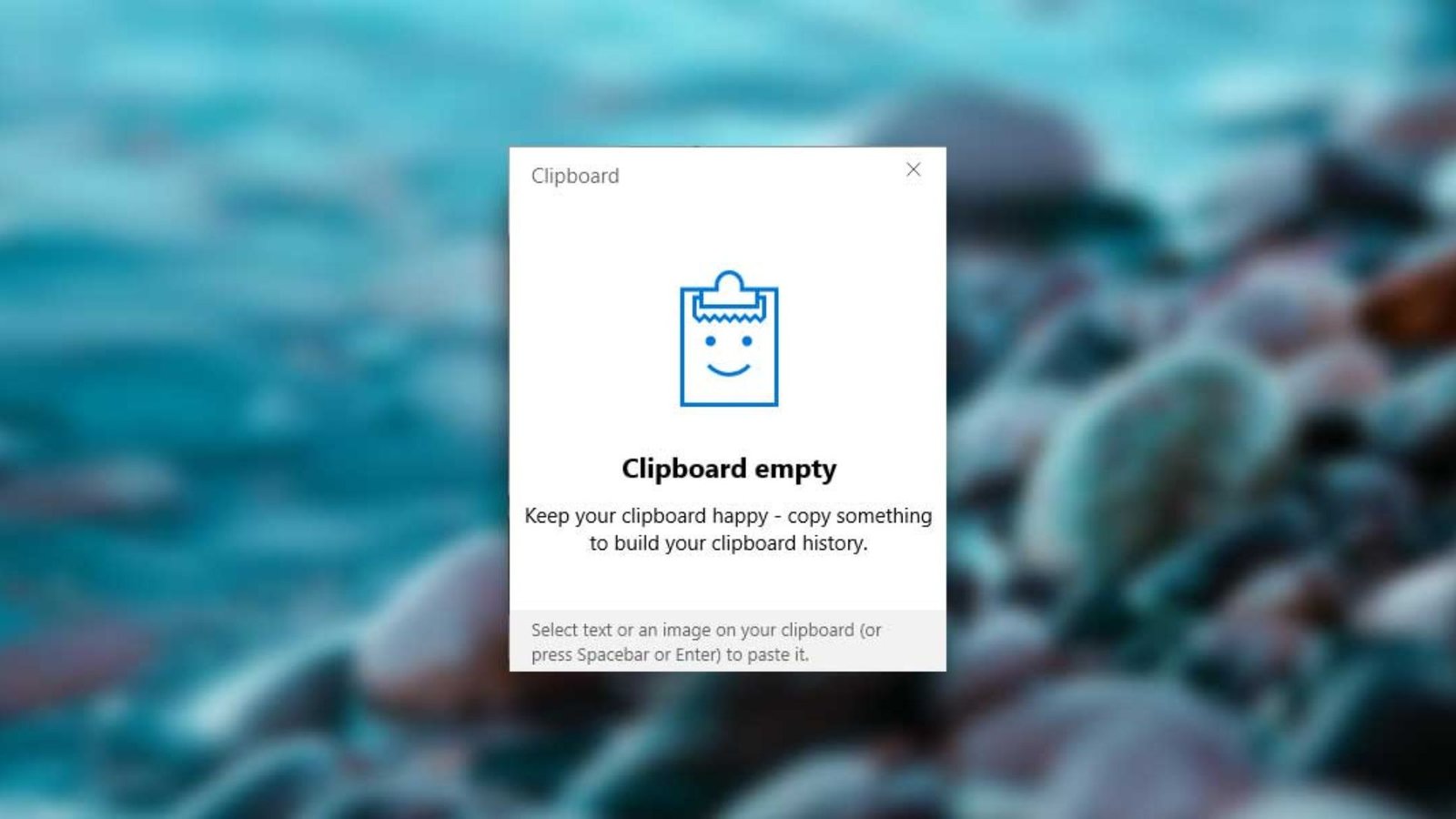
Viewing Your Clipboard History
After enabling Clipboard History, you can view your copied items by using a simple keyboard shortcut. Press Windows key + V to open the Clipboard History panel. Here, you’ll see a list of all items you’ve copied, including text snippets, images, and files.
Pasting Items from Clipboard History
To paste an item from Clipboard History, open the Clipboard History panel using Windows key + V, and click on the item you want to paste. This feature is particularly useful when you need to reuse information frequently or when working on multiple documents.
Pinning Important Items
Windows Clipboard History allows you to pin important items so they remain easily accessible. To pin an item, open the Clipboard History panel, hover over the item you want to pin, and click on the Pin icon. This ensures that the item stays at the top of your Clipboard History and doesn’t get overwritten by new entries.
Deleting Items from Clipboard History
To keep your Clipboard History organized, you can delete individual items. Open the Clipboard History panel, find the item you want to remove, and click on the X next to it. If you prefer to clear all items, you can click on Clear all at the top of the Clipboard History panel.
Syncing Clipboard Across Devices
If you use multiple Windows devices, you can sync your Clipboard History across them. To enable this feature, go to Settings > System > Clipboard, and toggle on Sync across devices. You’ll need to sign in with your Microsoft account to use this feature. Syncing ensures that copied items are available on all your devices, streamlining your workflow.
Managing Clipboard Data Privacy
While Clipboard History is a powerful tool, it’s important to manage your privacy. Regularly review and clear your Clipboard History to avoid storing sensitive information. Remember that Clipboard History is stored locally on your device unless you have enabled syncing.
Using Clipboard History for Repetitive Tasks
Clipboard History can be a game-changer for repetitive tasks. For instance, if you frequently copy and paste similar text snippets, you can store them in your Clipboard History for quick access. This feature saves time and reduces the need to retype common phrases or data.
Accessing Clipboard History in Different Apps
You can use Clipboard History across various applications. Whether you’re working in a word processor, email client, or web browser, the Clipboard History feature remains accessible, making it easier to manage copied content across different tools.
Customizing Clipboard History Settings
Windows offers some customization options for Clipboard History. Under Settings > System > Clipboard, you can adjust how long items are stored and whether you want to store clipboard data in the cloud. Tailoring these settings to your needs can help you manage your clipboard more effectively.
Using Clipboard History for Data Recovery
If you accidentally lose important data, Clipboard History can be a lifesaver. By accessing your history, you can recover text or images that you’ve copied but not saved elsewhere. This feature acts as a temporary backup for your clipboard data.
Integrating Clipboard History with Other Tools
For enhanced productivity, consider integrating Clipboard History with other tools or software that support clipboard management. Some third-party applications can complement Windows Clipboard History, offering additional features like advanced sorting or search capabilities.
Keeping Clipboard History Organized
As your Clipboard History grows, keeping it organized is crucial. Regularly review and pin essential items, and clear out unnecessary entries to avoid clutter. An organized clipboard makes it easier to find and use the information you need.
Conclusion
Using Windows Clipboard History can greatly enhance your productivity by making it easier to manage and access multiple copied items. By following these tips, you can make the most of this feature, streamline your workflow, and keep your clipboard organized. Whether you’re handling repetitive tasks or recovering lost data, Windows Clipboard History is a valuable tool for efficient work.