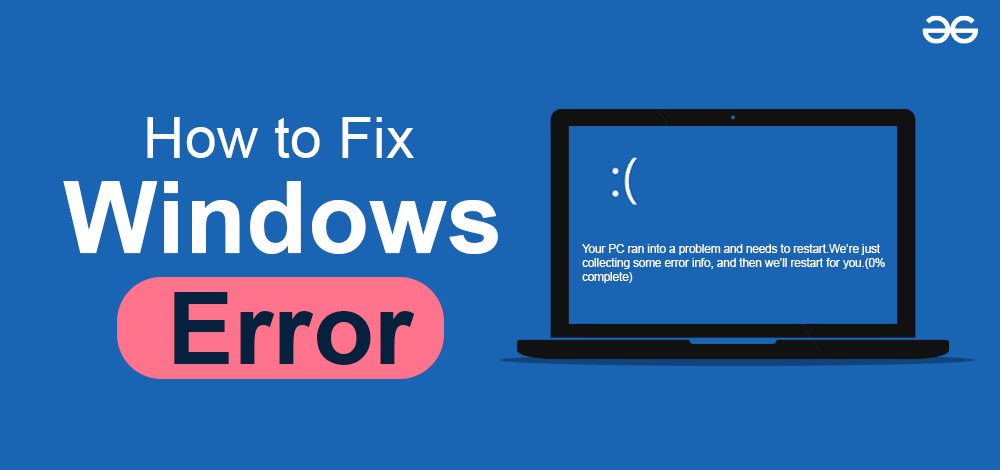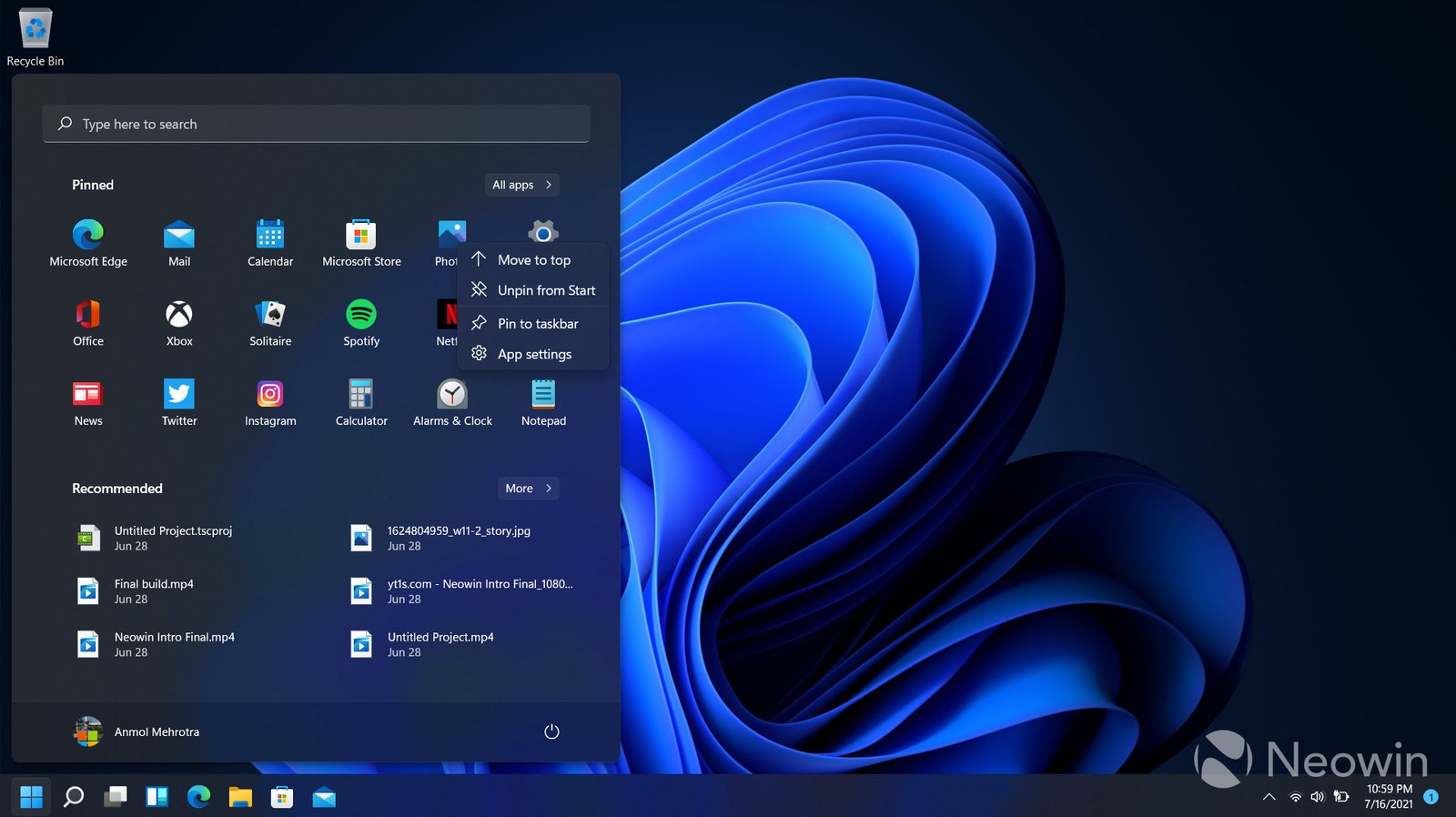Troubleshooting Common Windows Issues. Windows is a robust operating system, but like any software, it can encounter issues. Whether it’s a slow system, connectivity problems, or software glitches, these issues can be frustrating. This step-by-step guide will help you troubleshoot common Windows problems effectively.
Slow System Performance
A slow computer can be caused by various factors. Here’s how to troubleshoot:
- Check Startup Programs: Many programs automatically start with Windows, slowing down boot time. Open Task Manager, go to the Startup tab, and disable unnecessary programs.
- Run Disk Cleanup: Temporary files and cached data can slow down your system. Use the Disk Cleanup tool to remove unnecessary files.
- Update Drivers: Outdated drivers can cause performance issues. Use Device Manager to check for updates.
- Defragment Hard Drive: If you’re using an HDD, run the Disk Defragmenter tool to reorganize fragmented data.
Internet Connectivity Issues
If you’re having trouble connecting to the internet, follow these steps:
- Check Your Router: Ensure your router is on and functioning. Restarting the router can often resolve connectivity issues.
- Run Network Troubleshooter: Windows has a built-in Network Troubleshooter. Go to Settings > Network & Internet > Status, and select “Network Troubleshooter.”
- Reset TCP/IP Stack: Open Command Prompt as an administrator and type
netsh int ip reset. Restart your computer to apply the changes. - Update Network Drivers: Outdated or corrupt drivers can cause connectivity issues. Check for updates in Device Manager.
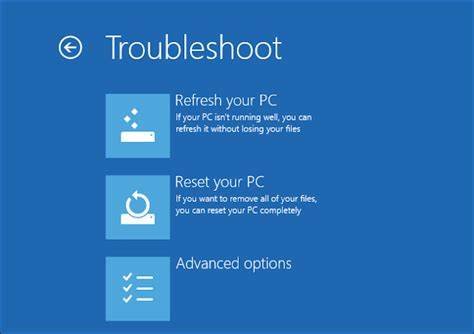
Blue Screen of Death (BSOD)
The Blue Screen of Death indicates a serious system error. Here’s how to address it:
- Note the Error Code: When the BSOD appears, note down the error code. It can help you identify the cause.
- Check for Hardware Issues: Faulty hardware can trigger a BSOD. Run Windows Memory Diagnostic to check for memory issues.
- Update Drivers: Incompatible or outdated drivers can cause a BSOD. Ensure all drivers are up to date.
- Scan for Malware: Some BSODs are caused by malware. Run a full system scan using Windows Defender or a third-party antivirus.
Software Crashes or Freezes
If a program frequently crashes or freezes, try these steps:
- Update the Software: Ensure you’re using the latest version of the software. Developers often release updates to fix bugs.
- Check System Requirements: Make sure your system meets the minimum requirements for the software.
- Run in Compatibility Mode: For older programs, right-click the executable file, select Properties, and run it in Compatibility Mode.
- Reinstall the Software: If the issue persists, uninstall and reinstall the software to ensure a clean installation.
Printer Not Working
Printer issues are common but often easy to fix:
- Check Connections: Ensure the printer is properly connected to your computer or network.
- Run Printer Troubleshooter: Go to Settings > Devices > Printers & Scanners, select your printer, and run the Troubleshooter.
- Update Printer Drivers: Visit the manufacturer’s website to download the latest drivers for your printer model.
- Clear Print Queue: If the print queue is stuck, open Devices and Printers, right-click your printer, and select “See what’s printing.” Cancel all documents and try printing again.
Windows Update Issues
If Windows Update isn’t working, follow these steps:
- Run Windows Update Troubleshooter: Go to Settings > Update & Security > Troubleshoot, and select “Windows Update.”
- Check Date and Time Settings: Incorrect date and time settings can interfere with Windows Update. Make sure they’re correct.
- Clear Windows Update Cache: Open Command Prompt as an administrator and type
net stop wuauserv, then delete the contents ofC:\Windows\SoftwareDistribution. Finally, restart the Windows Update service. - Use the Media Creation Tool: If updates continue to fail, download the Windows Media Creation Tool from Microsoft’s website to manually update your system.
Conclusion
Troubleshooting Windows issues doesn’t have to be daunting. By following these step-by-step instructions, you can resolve most common problems and keep your system running smoothly. Regular maintenance and staying up to date with drivers and updates can prevent many issues from arising in the first place.