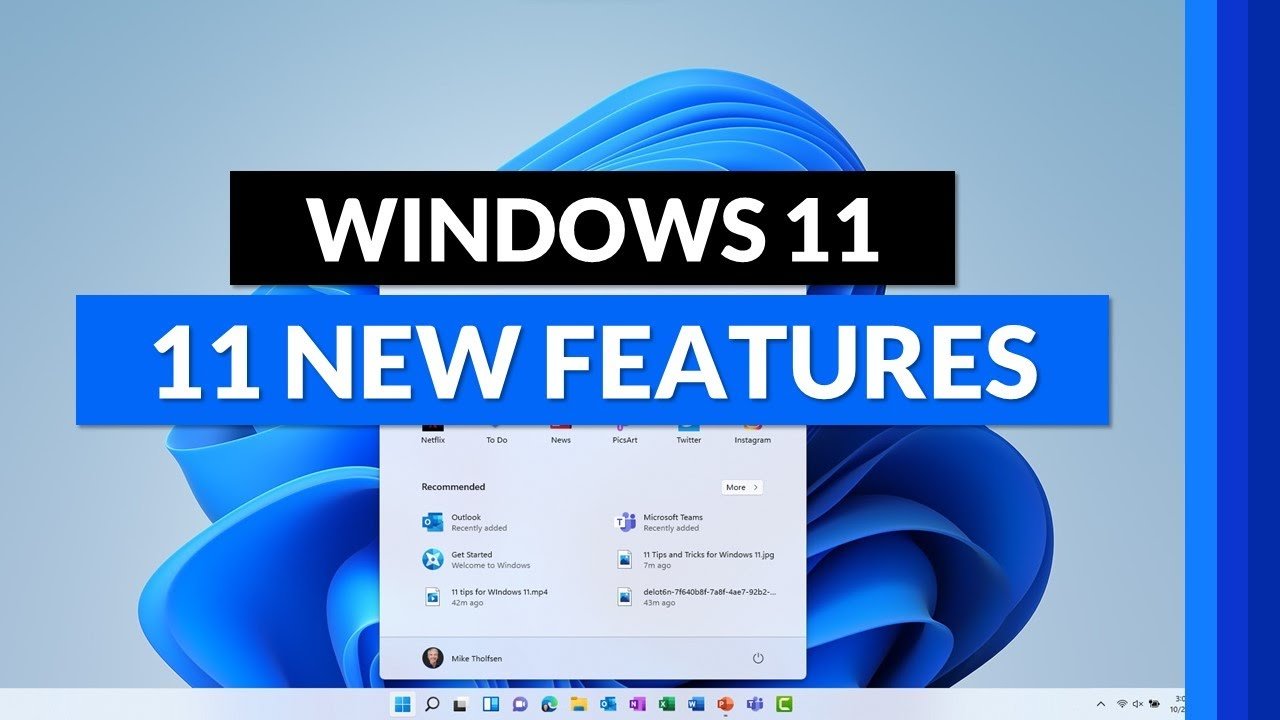Windows 11 has arrived with a sleek new design, enhanced performance, and a host of new features that make it Microsoft’s most advanced operating system yet. Whether you’re upgrading from Windows 10 or diving into Windows for the first time, this comprehensive guide will help you explore everything Windows 11 has to offer. From its standout features to lesser-known tips and tricks, we’ve got you covered.
1. What’s New in Windows 11?
Windows 11 brings a fresh look and feel, along with several new features designed to improve productivity, connectivity, and creativity. Here are some of the most notable updates:
- Redesigned Start Menu: The Start menu is now centered on the taskbar, offering a simplified layout that focuses on your pinned and recent apps. The live tiles from Windows 10 are gone, replaced with a cleaner, more intuitive interface.
- Snap Layouts and Snap Groups: Snap Layouts allow you to quickly organize multiple windows on your screen, making multitasking easier. Snap Groups let you save and restore groups of apps and windows, streamlining your workflow.
- Widgets: Windows 11 introduces Widgets, customizable panels that provide at-a-glance information such as weather, news, calendar events, and more.
- Microsoft Teams Integration: Microsoft Teams is now integrated directly into the taskbar, making it easier to connect with friends, family, and colleagues via chat, voice, or video.
- New Microsoft Store: The Microsoft Store has been redesigned with a more user-friendly interface and a wider selection of apps, including Android apps via the Amazon Appstore.
- Gaming Enhancements: Windows 11 includes features like Auto HDR, DirectStorage, and improved support for PC gaming, delivering a better gaming experience.
2. Tips and Tricks to Get the Most Out of Windows 11

Windows 11 is packed with features that can enhance your productivity and make your computing experience more enjoyable. Here are some tips and tricks to help you get the most out of the new OS:
Customize the Start Menu
- Pin Your Favorite Apps: Right-click on any app in the Start menu and select “Pin to Start” to keep your most-used apps within easy reach.
- Resize the Start Menu: If you prefer a larger or smaller Start menu, you can easily resize it by dragging the edges.
Master Snap Layouts
- Access Snap Layouts Quickly: Hover over the maximize button in any window to see available Snap Layouts. Choose your preferred layout to organize your screen.
- Use Keyboard Shortcuts: Use the Windows key + Arrow keys to quickly snap windows into place.
Explore Widgets
- Customize Your Widgets: Click on the Widget panel and select “Add widgets” to choose from a variety of available widgets. You can also drag and drop to rearrange them.
- Access Widgets Quickly: Use the Windows key + W to open the Widget panel instantly.
Take Advantage of Virtual Desktops
- Create Multiple Desktops: Click the Task View button on the taskbar or press Windows key + Tab to create and switch between multiple virtual desktops.
- Customize Each Desktop: You can set different wallpapers and organize apps differently on each virtual desktop to keep your work and personal tasks separate.
Use Voice Typing
- Activate Voice Typing: Press the Windows key + H to enable voice typing in any text field. Speak your thoughts, and Windows 11 will transcribe them for you.
Utilize Focus Sessions
- Stay Productive with Focus Sessions: The new Focus Sessions feature in the Clock app helps you stay on task by combining a Pomodoro-style timer with music and task tracking. Set a focus session duration, and let Windows 11 help you maintain productivity.
3. Windows 11 System Requirements
Before upgrading to Windows 11, ensure your PC meets the minimum system requirements:
- Processor: 1 GHz or faster with 2 or more cores on a compatible 64-bit processor or System on a Chip (SoC)
- RAM: 4 GB or more
- Storage: 64 GB or larger storage device
- System Firmware: UEFI, Secure Boot capable
- TPM: Trusted Platform Module (TPM) version 2.0
- Graphics Card: DirectX 12 compatible graphics / WDDM 2.x
- Display: >9” with HD Resolution (720p)
- Internet Connection: Internet connectivity is necessary to perform updates and to download and take advantage of some features.
4. How to Upgrade to Windows 11
If your device meets the system requirements, upgrading to Windows 11 is straightforward:
- Check for Updates: Go to Settings > Update & Security > Windows Update and check for updates. If Windows 11 is available for your device, you’ll see an option to download and install it.
- Backup Your Data: Before upgrading, make sure to back up your files to avoid losing important data.
- Follow On-Screen Instructions: Once the update is ready, follow the on-screen instructions to complete the installation.
Conclusion
Windows 11 brings a host of new features and improvements that make it a powerful and user-friendly operating system. Whether you’re using it for work, gaming, or personal tasks, this guide has provided you with the essential tips and tricks to get the most out of your Windows 11 experience. From customizing the Start menu to mastering Snap Layouts, Windows 11 is designed to help you work smarter and play harder.