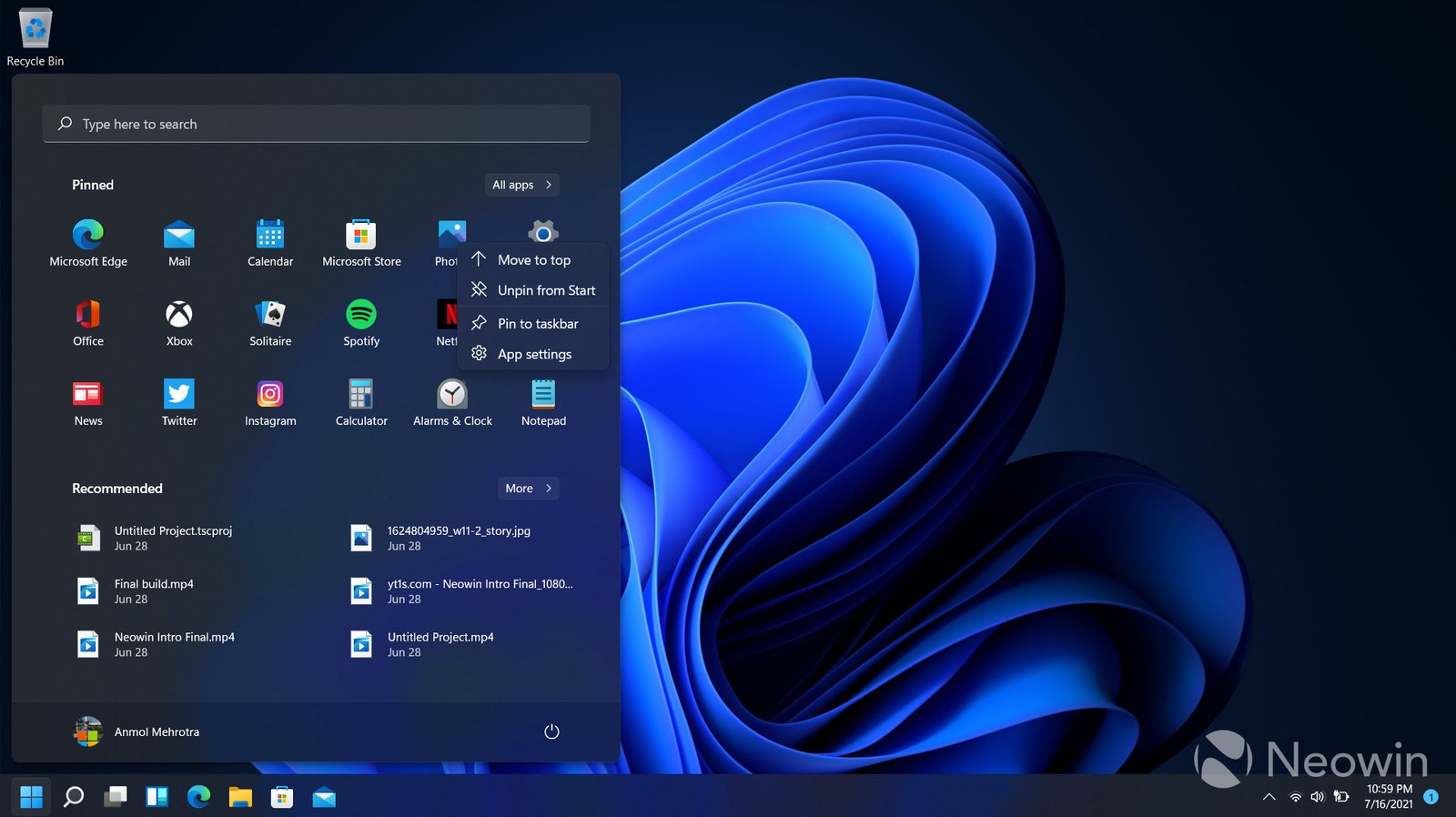Creating backups in Windows is crucial for protecting your data against unexpected events like hardware failures or accidental deletions. Windows provides several built-in tools that make creating backups straightforward and effective. In this article, we’ll guide you through the best ways to use these tools to ensure your data is safe and easily recoverable.
Why Creating Backups is Essential
Creating backups in Windows is an essential practice for anyone who values their data. Whether it’s personal photos, work documents, or important files, having a backup ensures that you don’t lose everything if something goes wrong. Regular backups help you recover from system crashes, malware attacks, or even simple user errors.

Using File History for Backups
One of the simplest methods for creating backups in Windows is using File History. This tool continuously saves copies of your files to an external drive or network location. To set up File History, follow these steps:
- Open Settings: Go to Start > Settings > Update & Security > Backup.
- Set Up Backup: Click Add a drive and choose an external drive or network location.
- Configure Backup Settings: Click on More options to select how often you want to back up files and how long you want to keep them.
File History automatically keeps your files safe and provides an easy way to recover earlier versions if needed.
Creating a System Image Backup
If you want a complete backup of your entire system, including your operating system and all installed programs, creating a system image is the way to go. This method ensures that you can restore your computer to its exact state if needed. Here’s how to create a system image:
- Open Control Panel: Search for Control Panel in the Start menu.
- Navigate to Backup: Go to System and Security > Backup and Restore (Windows 7).
- Create a System Image: Click Create a system image on the left sidebar. Choose a destination for the backup (e.g., external hard drive, DVDs, or network location) and follow the prompts to complete the process.
A system image backup provides a complete snapshot of your system, which is invaluable for disaster recovery.
Using Backup and Restore (Windows 7)
Although named for Windows 7, the Backup and Restore tool is still available in newer versions of Windows. It allows you to create backups of your files and system image. Here’s how to use it:
- Open Backup and Restore: Go to Control Panel > System and Security > Backup and Restore (Windows 7).
- Set Up Backup: Click Set up backup and choose a destination for your backups.
- Choose Backup Type: You can either let Windows choose what to back up or select specific files and folders yourself. Follow the prompts to complete the setup.
Scheduling Regular Backups
Creating backups in Windows is more effective when you schedule them regularly. Both File History and Backup and Restore (Windows 7) allow you to set up automatic backups. Regular scheduling ensures that your data is consistently backed up without manual intervention.
- For File History: Go to Settings > Update & Security > Backup, then click More options. Here, you can set how often backups occur.
- For Backup and Restore: Use the scheduling options available during the setup process to define how frequently backups should run.
Restoring from Backups
Knowing how to restore from backups is as important as creating them. Both File History and Backup and Restore provide straightforward restoration options.
- File History Restore: Go to Settings > Update & Security > Backup, then click More options and Restore files from a current backup. Browse through your backup and select the files you want to restore.
- System Image Restore: Boot from a Windows installation media or recovery drive, select Repair your computer, then Troubleshoot > Advanced options > System Image Recovery. Follow the prompts to restore your system image.
Managing Backup Storage
Choosing the right storage for your backups is crucial. External hard drives, network locations, and cloud storage are common options. Ensure that your backup storage is reliable and has sufficient capacity to store your backups.
Conclusion
Creating backups in Windows using built-in tools is an essential practice to safeguard your data. Whether you choose File History for file-specific backups or create a complete system image for full recovery, Windows provides robust options to protect your information. By setting up regular backups and knowing how to restore them, you can ensure that your data remains safe and recoverable, no matter what happens.