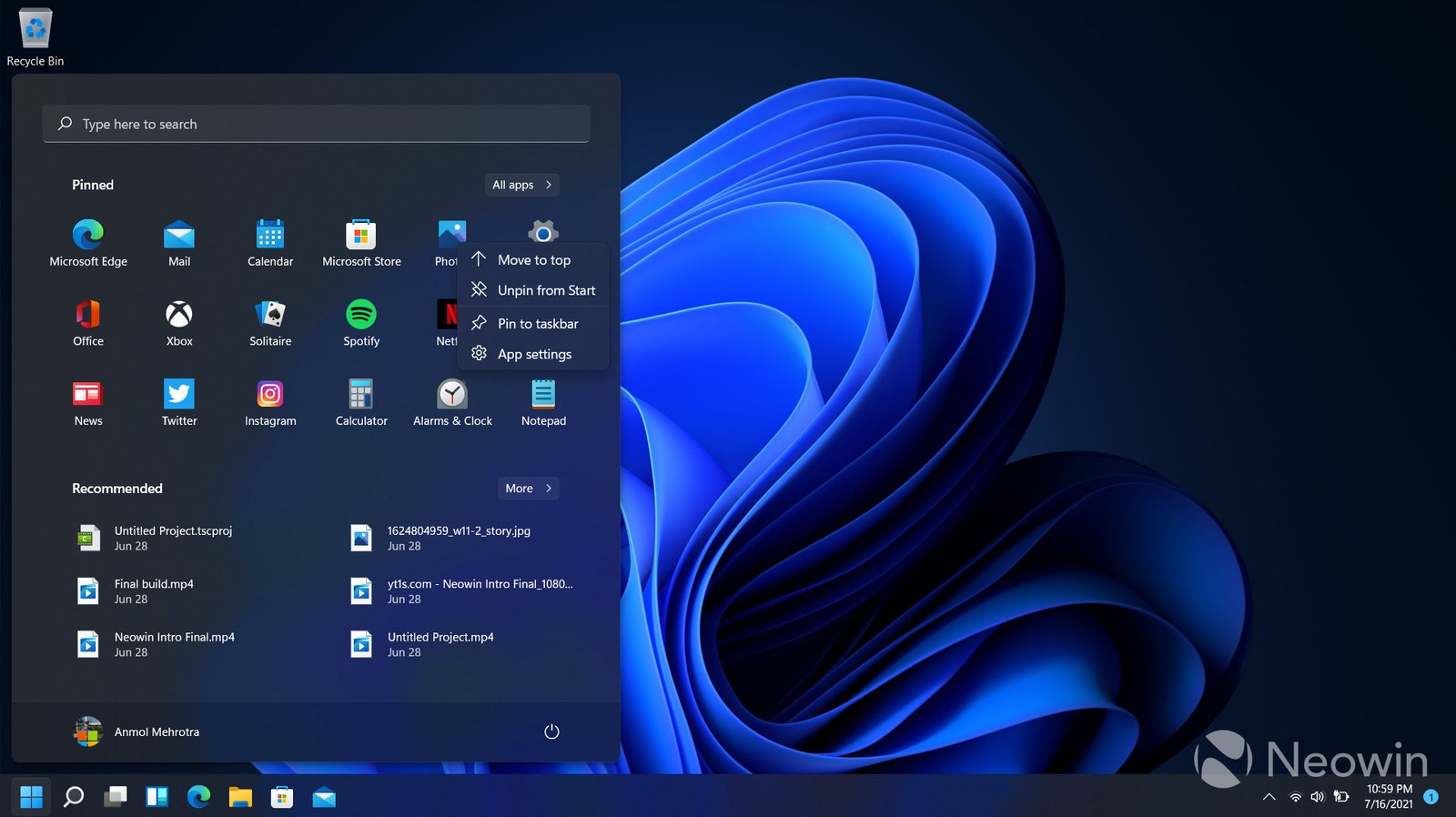Customizing Your Windows Experience: Tips and Tricks. Windows offers a variety of customization options that allow you to tailor your desktop environment to your liking. From changing the appearance of your desktop to optimizing system settings, these tips and tricks will help you create a Windows experience that suits your personal style and needs.
Personalizing the Desktop
One of the easiest ways to customize your Windows experience is by personalizing your desktop:
- Change the Background: Go to Settings > Personalization > Background to choose a new wallpaper. You can select from Windows’ default images, upload your own, or use a slideshow.
- Customize the Taskbar: Right-click the taskbar to access settings where you can adjust its position, size, and color. You can also pin your most-used apps for quick access.
- Adjust Icon Size: Right-click on the desktop, select View, and choose between small, medium, or large icons to fit your preference.
Customizing the Start Menu
The Start Menu is your gateway to apps and settings. Here’s how to make it work better for you:
- Pin and Unpin Apps: Right-click any app in the Start Menu and select Pin to Start to keep your most-used apps at your fingertips. To remove an app, select Unpin from Start.
- Resize Tiles: You can resize the tiles in the Start Menu by right-clicking a tile and selecting Resize. Choose from small, medium, wide, or large sizes.
- Organize into Folders: Drag and drop one tile on top of another to create a folder. This helps keep your Start Menu organized and clutter-free.
Changing System Themes
Themes allow you to change the look and feel of your Windows interface with just a few clicks:
- Install New Themes: Go to Settings > Personalization > Themes and browse the Microsoft Store for new themes. You can choose themes that change your background, window colors, sounds, and even mouse pointers.
- Dark Mode: For a more subdued look, enable Dark Mode by going to Settings > Personalization > Colors and selecting Dark under Choose Your Color.
- Custom Color Schemes: If you prefer a specific color scheme, you can customize it by selecting Custom in the Colors menu and choosing your preferred accent color.
Optimizing System Performance
Customizing isn’t just about looks—it’s also about performance:
- Manage Startup Programs: Open Task Manager (Ctrl + Shift + Esc), go to the Startup tab, and disable programs you don’t need to run at startup. This will speed up your boot time.
- Adjust Power Settings: For better battery life or performance, go to Settings > System > Power & Sleep and choose a power plan that suits your needs, such as Balanced or High Performance.
- Disk Cleanup: Free up space by running Disk Cleanup (search for it in the Start Menu) to remove unnecessary files like temporary data and system cache.
Customizing Notifications
Take control of your notifications to minimize distractions:
- Focus Assist: Enable Focus Assist by going to Settings > System > Focus Assist. This feature allows you to block notifications during specific times or activities.
- Customize Notifications: Go to Settings > System > Notifications & Actions to select which apps can send you notifications. You can also customize how and where notifications appear.
Using Third-Party Customization Tools
For more advanced customization, consider using third-party tools:
- Rainmeter: This tool allows you to add custom widgets, clocks, and other interactive elements to your desktop.
- StartIsBack: If you prefer the classic Start Menu, StartIsBack offers a customizable, retro-style Start Menu for Windows 10 and 11.
- Wallpaper Engine: For dynamic wallpapers, Wallpaper Engine offers animated backgrounds and interactive desktop experiences.

Conclusion
Customizing your Windows experience allows you to create a more personalized, efficient, and visually appealing environment. Whether you’re adjusting the appearance, optimizing performance, or managing notifications, these tips and tricks can help you make the most of your Windows system.