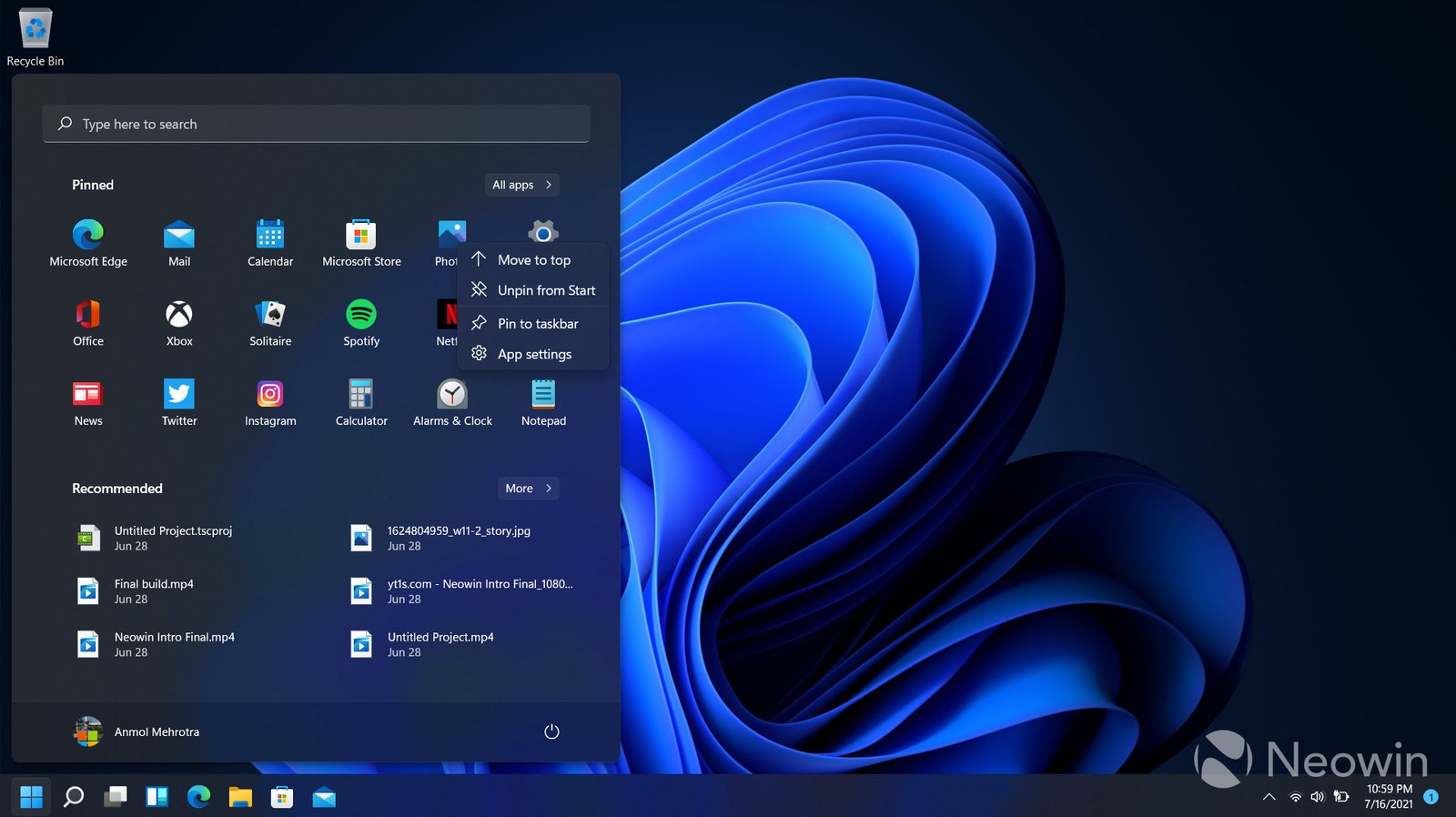Windows is a powerful operating system, but over time, it can slow down due to various factors. To keep your computer running smoothly, it’s essential to optimize it regularly. In this article, we’ll explore several effective ways to enhance your Windows performance.
Keep Your System Updated
Regular updates are crucial for maintaining optimal performance. Windows updates often include patches that fix bugs, improve security, and enhance overall system efficiency. Make sure your system is set to automatically download and install updates to stay current.
Manage Startup Programs
Startup programs can significantly impact your computer’s boot time. Some programs automatically start when your computer does, which can slow down the process. To manage these programs, open the Task Manager, navigate to the Startup tab, and disable any unnecessary applications. This will speed up your system’s startup time.
Clean Up Disk Space
Over time, your computer accumulates temporary files, system caches, and other unnecessary data that can slow it down. Use the built-in Disk Cleanup tool to remove these files. Additionally, consider uninstalling unused programs and deleting old files to free up disk space. This will improve your system’s performance and help prevent future slowdowns.
Defragment Your Hard Drive
If you use a traditional hard drive (HDD), defragmenting it can improve performance. Fragmentation occurs when files are scattered across the drive, making it harder for the system to access them quickly. The built-in Disk Defragmenter tool can reorganize these files, making your hard drive more efficient. However, if you use a solid-state drive (SSD), defragmentation is unnecessary and could even reduce its lifespan.
Adjust Visual Effects
Windows includes various visual effects that can strain your system’s resources. If performance is more important than aesthetics, consider adjusting these effects. Right-click on the Start button, go to System > Advanced system settings > Performance Settings, and choose “Adjust for best performance.” This will disable unnecessary animations and effects, freeing up resources for other tasks.
Optimize Power Settings
Power settings can influence your computer’s performance, especially on laptops. By default, Windows might be set to balance performance with energy consumption. To boost performance, switch to the “High performance” power plan. This plan prioritizes speed but may use more power, which is something to consider if you’re using a laptop on battery power.
Keep Your Drivers Updated
Outdated drivers can cause compatibility issues and reduce system performance. Regularly check for updates to your drivers, especially for critical components like your graphics card, network adapter, and motherboard. You can update drivers manually or use third-party software to automate the process.
Use a Reliable Antivirus Program
Malware can significantly slow down your computer, so using a reliable antivirus program is essential. Run regular scans to detect and remove any malicious software. Additionally, avoid installing multiple antivirus programs simultaneously, as this can cause conflicts and further slow down your system.
Disable Unnecessary Background Services
Windows runs various background services that may not be essential for your daily tasks. Disabling some of these services can free up system resources. To do this, type “services.msc” into the search bar, review the list of services, and disable those you don’t need. Be cautious when disabling services, as some are crucial for the system’s operation.
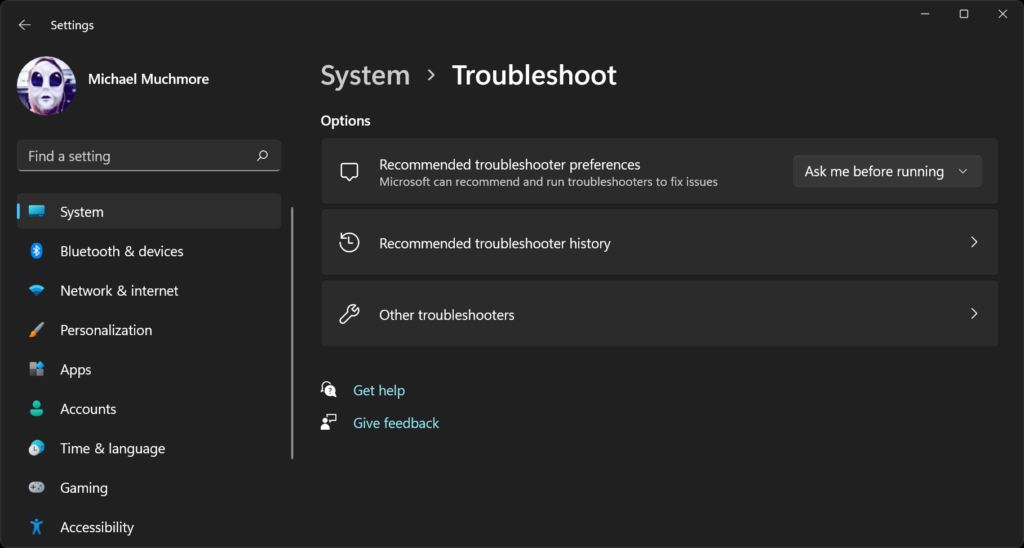
Use a Solid-State Drive (SSD)
Upgrading to an SSD can significantly improve your system’s performance. SSDs are faster than traditional HDDs, reducing boot times and speeding up file access. If you haven’t already switched to an SSD, consider doing so for a noticeable boost in performance.
Conclusion
Optimizing your Windows system for better performance doesn’t require complex technical knowledge. By following these simple steps, you can keep your computer running smoothly and efficiently. Regular maintenance and smart upgrades will ensure your system remains fast and responsive.