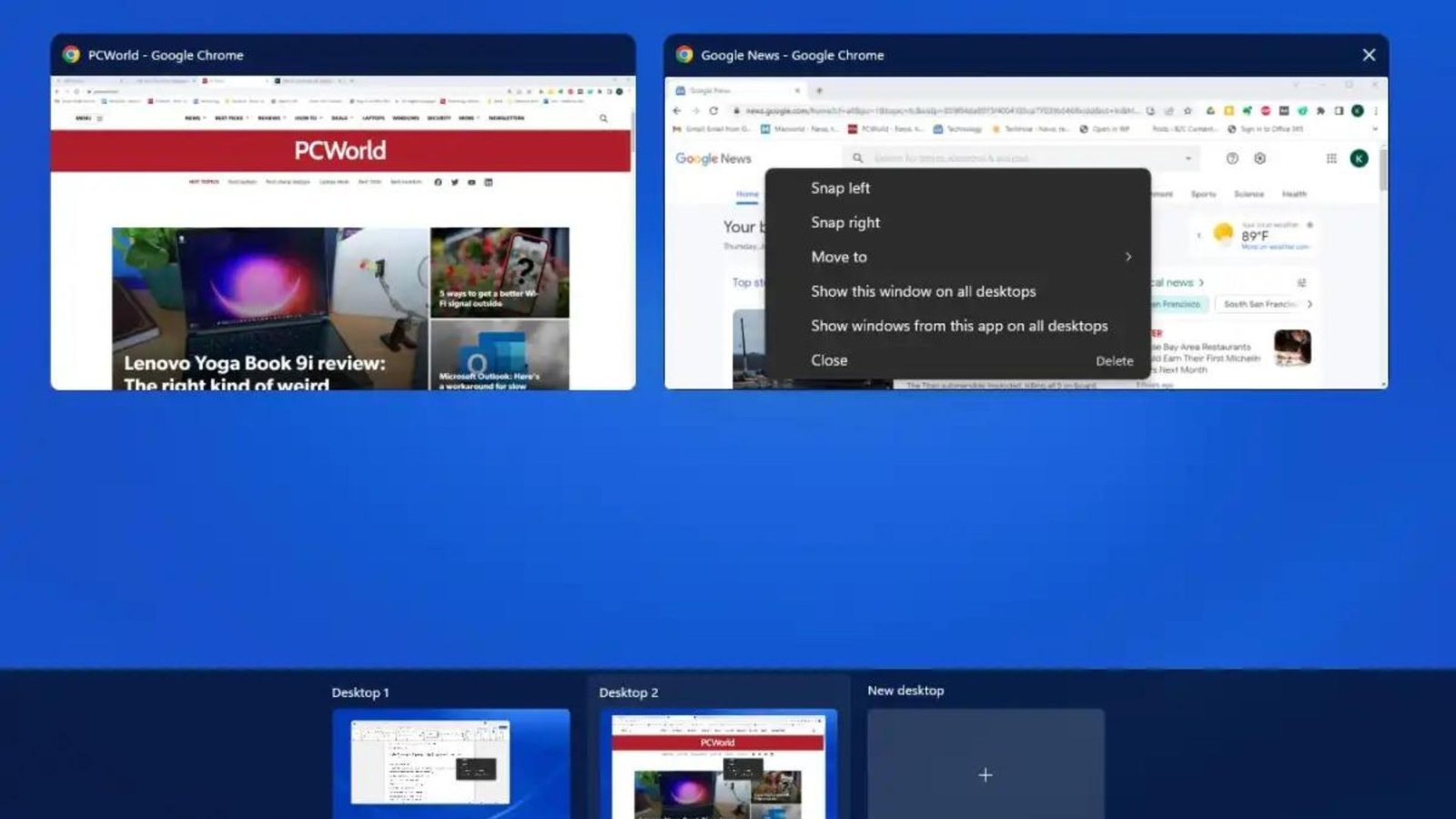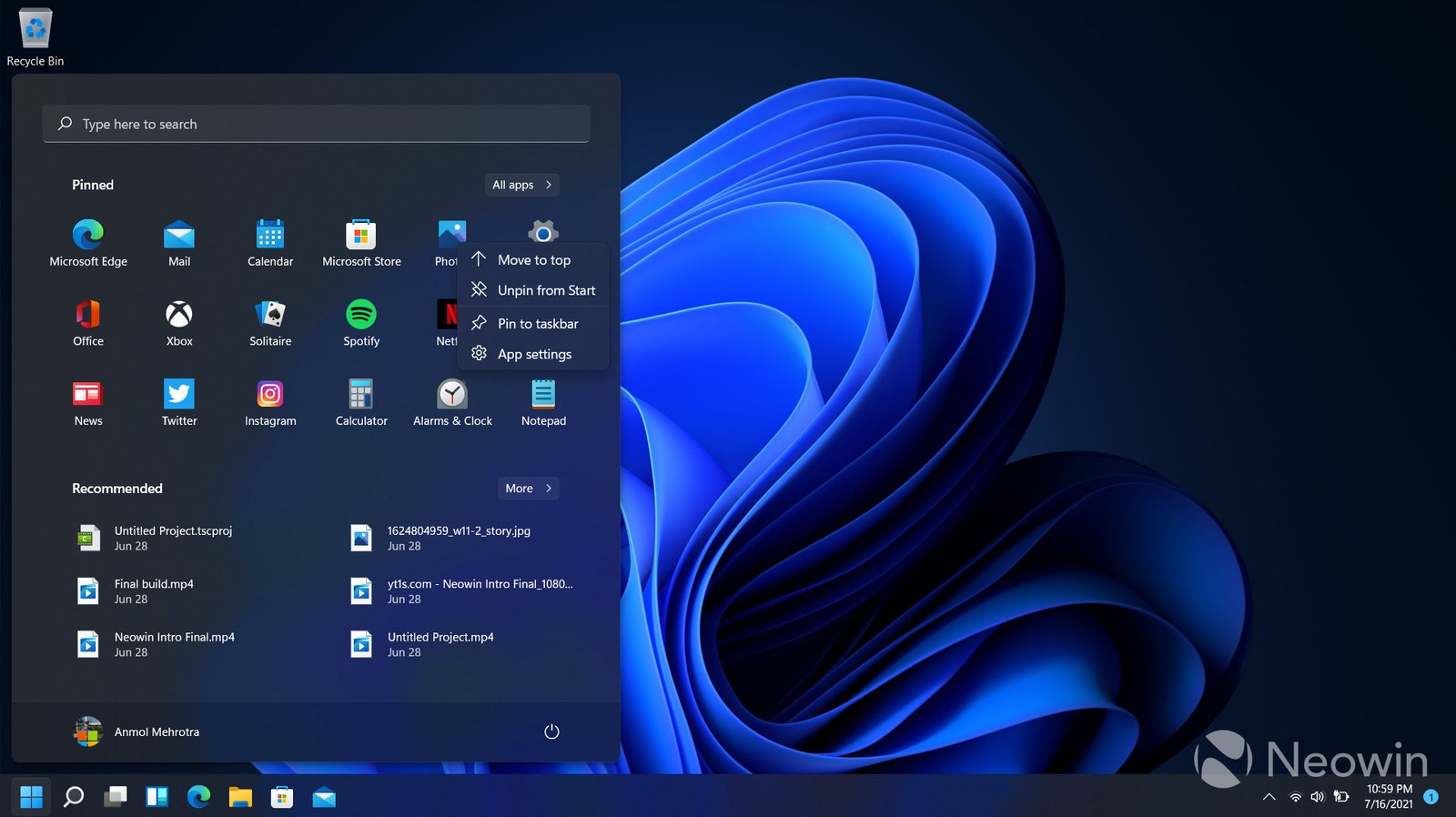If you’ve ever wished for more space on your desktop to manage multiple tasks, using Virtual Desktops in Windows can be a game changer. Virtual Desktops allow you to create separate workspaces on your computer, helping you organize your tasks and applications more effectively. Let’s get into how you can use Virtual Desktops in Windows to boost your productivity.
1. What Are Virtual Desktops?
Virtual Desktops in Windows are a feature that lets you create multiple desktops within a single session. Each virtual desktop can have its own set of open applications and windows, making it easier to switch between different tasks or projects. This feature helps keep your workspace organized and reduces clutter.
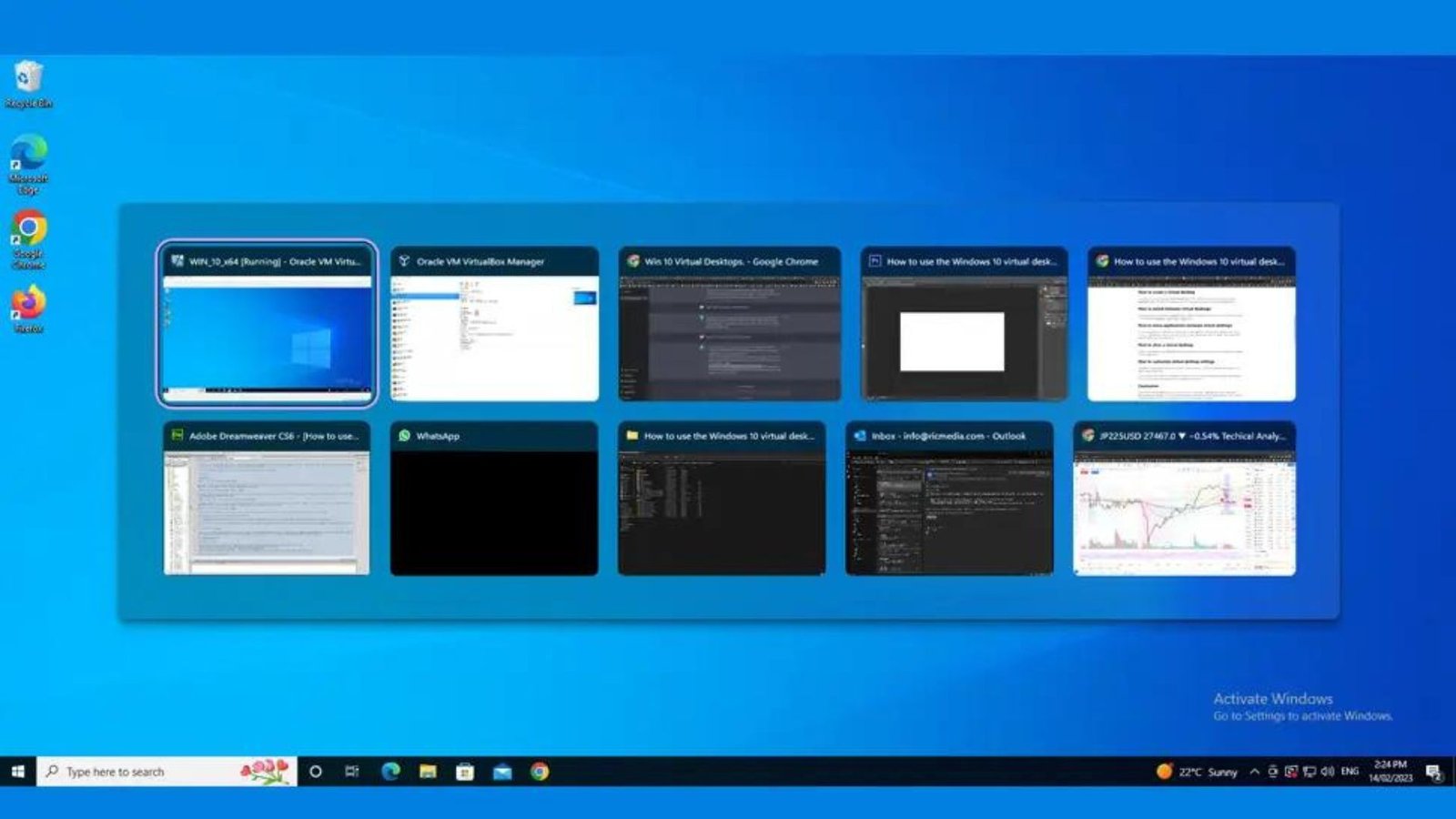
2. How to Create a New Virtual Desktop
To get started with Virtual Desktops in Windows, you first need to know how to create a new one. Simply click on the Task View button located on the taskbar. It looks like a small rectangle with two smaller rectangles next to it. Once you’re in Task View, click on the New Desktop button. This action will create a new virtual desktop for you to use.
3. Switching Between Virtual Desktops
Switching between Virtual Desktops in Windows is easy. While in Task View, you’ll see a list of all your virtual desktops. Click on the one you want to switch to. Alternatively, you can use the Windows Key + Ctrl + Left/Right Arrow shortcut to move between desktops quickly.
4. Moving Windows Between Desktops
If you have an open window that you want to move to another virtual desktop, you can do this with just a few clicks. In Task View, right-click on the window you want to move, then select Move to and choose the desktop where you want to place it. This makes it easy to organize your applications across different desktops.
5. Closing a Virtual Desktop
When you’re finished with a virtual desktop, you can close it to tidy up your workspace. Go to Task View, hover over the desktop you want to close, and click the X button that appears. Keep in mind that closing a virtual desktop will move all its open windows to the next desktop to ensure you don’t lose any work.
6. Customizing Each Virtual Desktop
Windows allows you to customize each virtual desktop to fit your needs. You can rename your desktops to make it easier to identify them. In Task View, right-click on the desktop you want to rename and choose Rename. Enter a name that helps you remember what each desktop is used for, such as “Work” or “Gaming.”
7. Using Virtual Desktops for Different Tasks
One of the best ways to use Virtual Desktops in Windows is to assign different tasks to different desktops. For example, you might keep one desktop for work-related applications, another for personal browsing, and a third for gaming. This separation helps keep your workflow streamlined and organized.
8. Keyboard Shortcuts for Virtual Desktops
Mastering keyboard shortcuts can significantly speed up how you use Virtual Desktops in Windows. Besides Windows Key + Ctrl + Left/Right Arrow for switching desktops, use Windows Key + Ctrl + D to create a new desktop and Windows Key + Ctrl + F4 to close the current desktop.
9. Virtual Desktops and Multiple Monitors
If you’re using multiple monitors, Virtual Desktops in Windows will work across all screens. You can switch desktops on one monitor while keeping different windows open on others. This feature is especially useful for multitasking with multiple displays.
10. Troubleshooting Common Issues
Sometimes, you might encounter issues with Virtual Desktops in Windows. If you notice that desktops aren’t switching correctly or windows aren’t moving as expected, try restarting your PC or updating Windows. These steps can resolve most minor glitches.
11. Enhancing Productivity with Virtual Desktops
Virtual Desktops are a powerful tool for enhancing productivity. By organizing your workspace and separating different tasks, you can work more efficiently and keep distractions at bay. Make it a habit to use Virtual Desktops to maintain a clean and focused work environment.
12. Integration with Other Features
Virtual Desktops work well with other Windows features. For instance, you can use Snap Layouts to quickly organize windows within each virtual desktop. This integration helps you manage your tasks even more effectively.
13. Managing Virtual Desktops on Touch Devices
If you’re using a touchscreen device, managing Virtual Desktops is just as simple. Swipe from the left edge of the screen to open Task View, then tap the New Desktop button or select a desktop to switch to. The touch interface makes it easy to navigate between desktops.
Conclusion
Using Virtual Desktops in Windows is a great way to enhance your productivity and keep your workspace organized. By creating, managing, and customizing virtual desktops, you can streamline your workflow and tackle multiple tasks more efficiently. Give these features a try and experience how they can transform your computing experience.