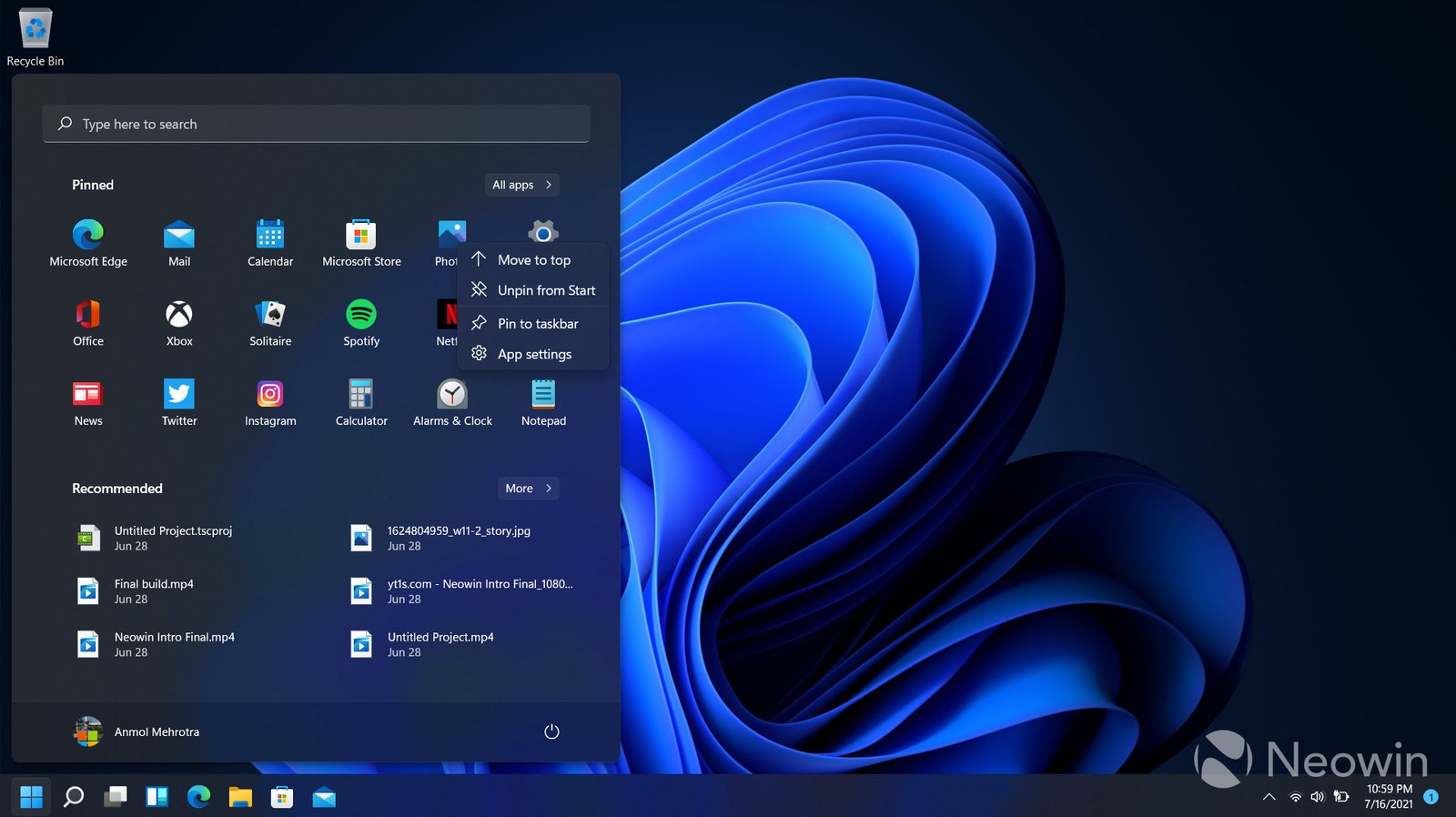Managing multiple Windows accounts can become challenging if not done properly. Whether you’re a family user with shared devices or an IT administrator handling workstations, streamlining your Windows accounts can save time and enhance productivity. Below are effective tips for efficiently managing multiple Windows accounts.
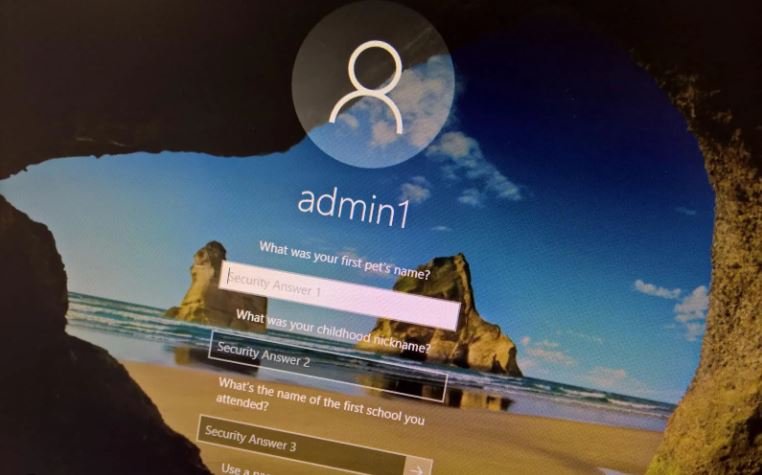
Centralize Account Management
Centralizing the management of multiple Windows accounts can significantly reduce administrative burden. Using tools like Microsoft Family Safety or Microsoft Azure Active Directory (Azure AD) allows for easy control over multiple accounts from a single interface. Family Safety enables users to manage parental controls and activity reporting across several accounts, while Azure AD helps businesses control access to apps, devices, and resources. Centralization ensures you can oversee permissions and access levels across all accounts, which improves security and organization.
Set Up User Groups
Grouping users according to their roles or needs helps streamline the management of multiple Windows accounts. For businesses, using the Windows Group Policy feature helps control permissions, software installations, and security settings based on user categories. This means you don’t need to set preferences for each account individually. For personal users, creating separate user groups (like adults, children, or guests) simplifies managing permissions for each set of accounts.
Enable Fast User Switching
Fast User Switching is an invaluable feature for efficiently navigating between different Windows accounts. Rather than logging out each time, this feature lets you switch between accounts without closing apps or losing progress. Users who manage multiple accounts for work, family, or personal projects can benefit from quickly toggling between profiles without wasting time.
Implement Clear Password Policies
Password management is essential when handling multiple Windows accounts. Encourage the use of strong passwords and enable multi-factor authentication (MFA) wherever possible. For businesses, employing password policies through Group Policy helps ensure that all users maintain secure accounts. Utilizing a password manager also simplifies storing and recalling passwords for different accounts, reducing the risk of password fatigue and boosting security.
Utilize Cloud Storage for Seamless Access
Integrating cloud storage solutions like OneDrive allows for smooth file management across multiple Windows accounts. Syncing documents and files to the cloud lets users access their data no matter which account they’re logged into. Cloud solutions also provide easy backups, so files are available across accounts even after logging out of one and into another.
Manage Permissions Wisely
Effectively managing permissions ensures that each Windows profiles has the right level of access to resources and applications. For work environments, Windows Active Directory allows administrators to assign specific permissions based on job roles or projects. At home, User Account Control (UAC) can limit access to particular programs or settings, safeguarding the system from unauthorized changes by less-experienced users.
Keep Accounts Organized with Naming Conventions
Naming conventions simplify managing multiple Windows accounts by keeping each account distinct and identifiable. For businesses, assigning usernames based on roles or departments (e.g., John_Admin, Sarah_Finance) makes it easier to locate and manage individual accounts. At home, using unique identifiers for each family member or purpose (like Guest_Kids or Work_Laptop) ensures you don’t confuse accounts.
Set Time Restrictions or Activity Limits
For shared or family devices, managing multiple Windows accounts includes implementing time restrictions or activity limits. Using Microsoft Family Safety, you can set screen time limits or schedule specific periods when each account can access the device. This tool is especially helpful for limiting usage on children’s accounts, creating balance, and fostering healthier screen time habits.
Automate Tasks with Task Scheduler
Task Scheduler is a useful tool for automating administrative tasks across multiple Windows accounts. You can configure the system to automatically perform software updates, backups, or virus scans without manual intervention. Setting up automated tasks reduces the workload associated with maintaining numerous accounts and helps ensure each account stays up-to-date with minimal effort.
Use Remote Access Tools
Remote access tools, such as Windows Remote Desktop, allow you to manage multiple Windows accounts without physically switching between devices. This feature is particularly useful for IT administrators or users who need to access accounts from different locations. With remote access, you can monitor accounts, change settings, and provide assistance when necessary.
Conclusion
Managing multiple Windows accounts efficiently requires organization, the right tools, and a clear strategy. From centralizing account management to automating tasks and setting proper permissions, these tips help you streamline processes, save time, and ensure security across all your accounts. By implementing these strategies, you’ll improve productivity and make managing multiple accounts far more manageable.