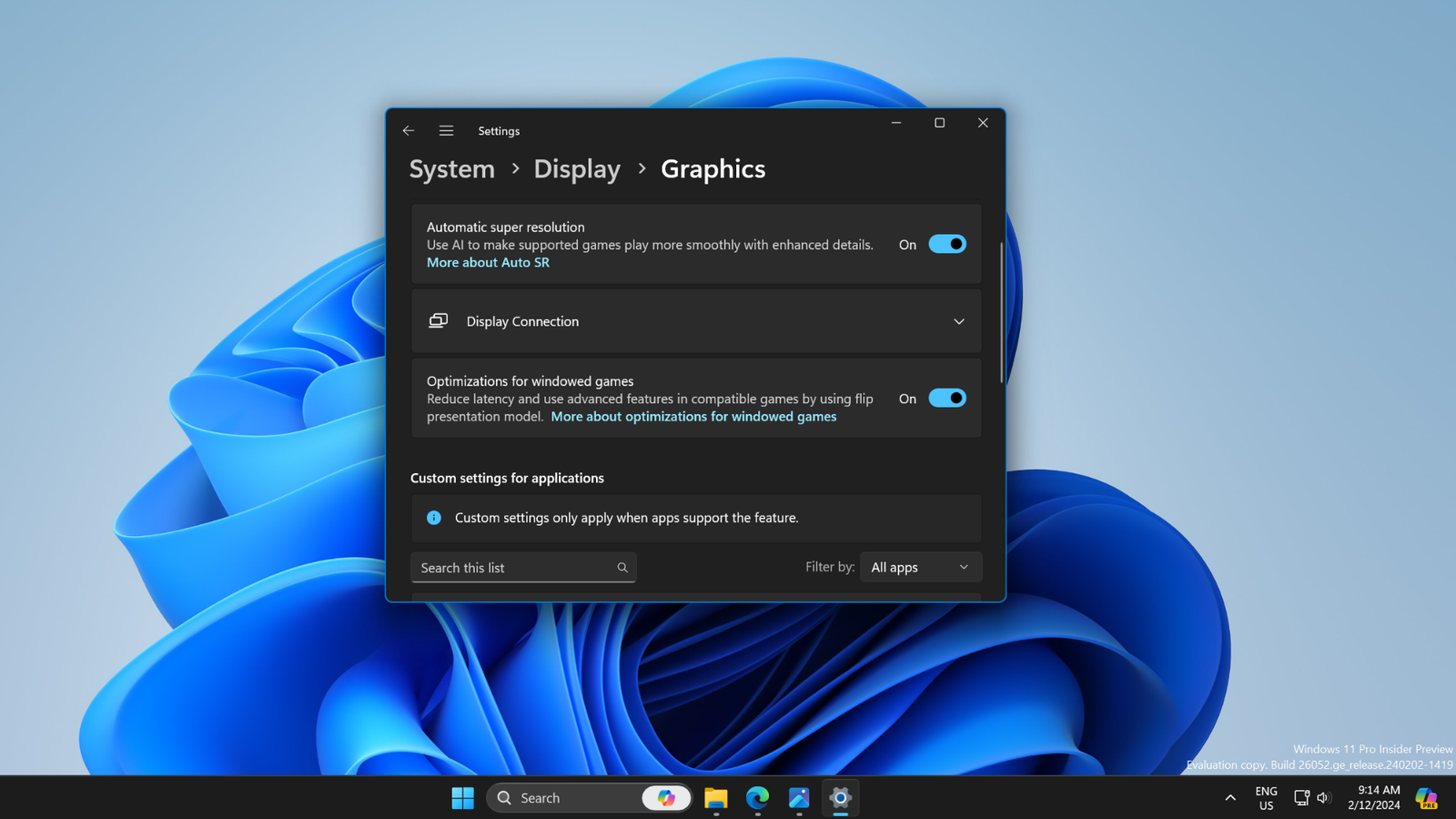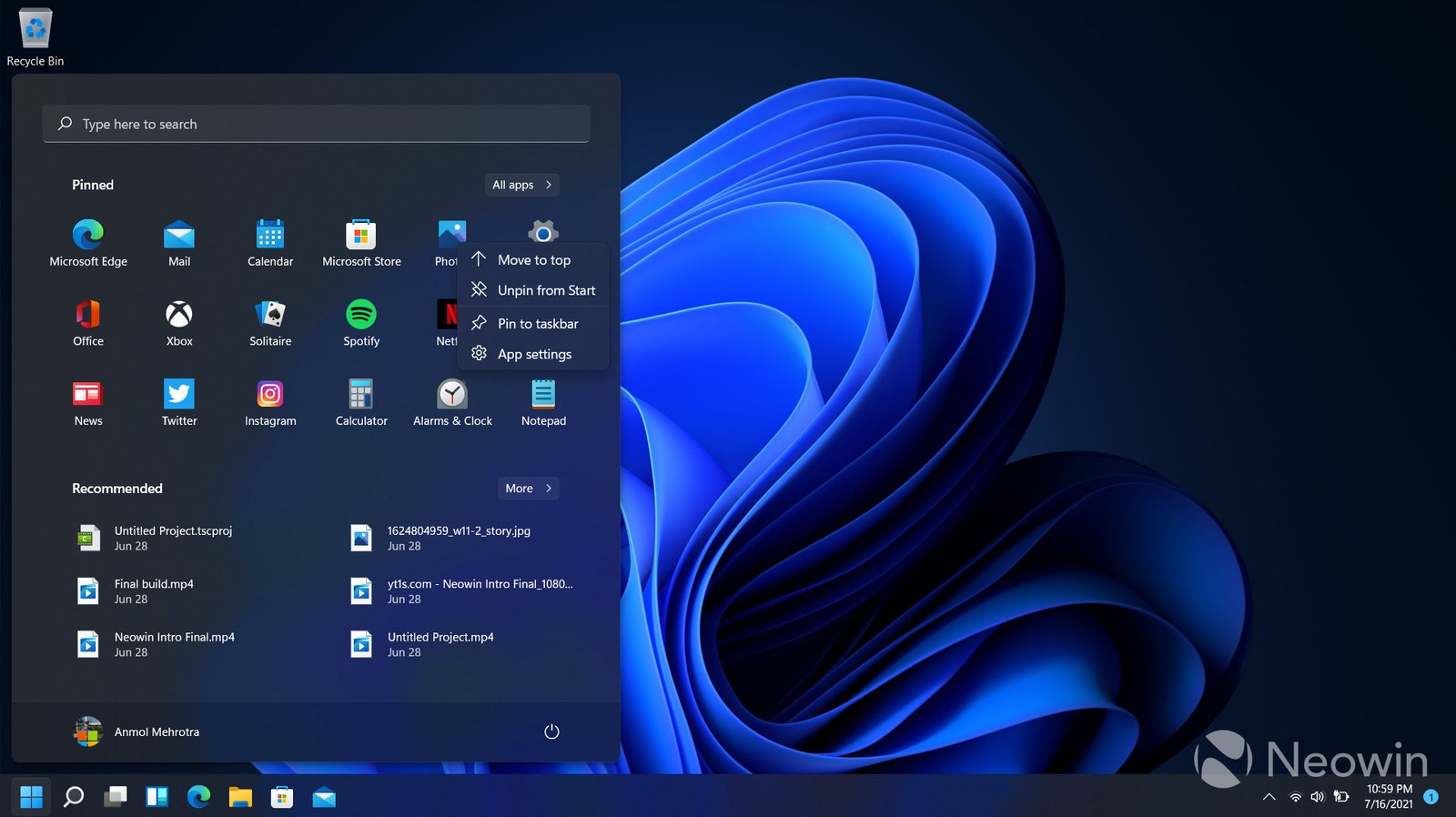Windows 11 brings a host of new features and improvements that can significantly enhance your gaming experience. From performance optimizations to advanced graphics capabilities, here’s how you can make the most of Windows 11 to elevate your gaming setup.
1. Enable Game Mode
What It Is:
- Game Mode is a Windows 11 feature designed to optimize your PC’s performance for gaming by prioritizing resources and reducing background interruptions.
How to Enable:
- Open Settings by pressing Win + I.
- Go to Gaming > Game Mode.
- Toggle Game Mode to On.
Why It Matters:
- Ensures your games get the resources they need for smooth performance by reducing system interruptions and background processes.
2. Optimize Graphics Settings with DirectStorage
What It Is:
- DirectStorage is a Windows 11 feature that improves loading times and enhances performance by allowing games to directly access storage.
How to Use:
- Ensure your games and storage drive support DirectStorage. Most modern SSDs and NVMe drives are compatible.
Why It Matters:
- Reduces loading times and enhances game performance by speeding up data transfer between storage and your GPU.
3. Leverage Auto HDR for Enhanced Visuals

What It Is:
- Auto HDR (High Dynamic Range) enhances game visuals by automatically improving brightness, contrast, and color in supported games.
How to Enable:
- Open Settings and go to System > Display.
- Click on HDR and toggle Use HDR to On.
- Make sure Auto HDR is enabled in the Gaming settings.
Why It Matters:
- Provides richer and more vibrant colors, making your gaming experience more immersive.
4. Configure Graphics Settings with the Xbox Game Bar
What It Is:
- The Xbox Game Bar provides an overlay for accessing gaming features, including performance metrics, screen recording, and social interactions.
How to Use:
- Open the Xbox Game Bar by pressing Win + G.
- Use the overlay to monitor performance, capture gameplay, and access other gaming features.
Why It Matters:
- Gives you easy access to gaming tools and performance monitoring without interrupting your game.
5. Update Your Graphics Drivers
What It Is:
- Updated drivers can significantly improve gaming performance and compatibility with new games.
How to Update:
- Right-click the Start button and select Device Manager.
- Expand Display adapters, right-click on your graphics card, and select Update driver.
- Follow the prompts to search automatically for updated drivers.
Why It Matters:
- Ensures your graphics card is running the latest drivers, which can enhance performance and fix compatibility issues.
6. Use the Best Gaming Settings for Your Monitor
What It Is:
- Configuring your monitor settings for gaming can improve response times and refresh rates.
How to Configure:
- Open Settings and go to System > Display.
- Select your monitor and adjust the Refresh rate to the highest available option.
- Enable G-Sync or FreeSync if supported by your monitor and graphics card.
Why It Matters:
- Enhances visual smoothness and reduces screen tearing, providing a better gaming experience.
7. Manage Background Apps and Notifications
What It Is:
- Limiting background apps and notifications can prevent distractions and free up system resources for gaming.
How to Manage:
- Open Settings and go to Privacy & Security > Background apps.
- Toggle off apps that you don’t need running in the background.
- Go to System > Notifications and customize notification settings to reduce interruptions.
Why It Matters:
- Reduces distractions and improves system performance by focusing resources on your game.
8. Enable Hardware-Accelerated GPU Scheduling
What It Is:
- Hardware-Accelerated GPU Scheduling reduces latency and improves performance by allowing the GPU to handle scheduling tasks.
How to Enable:
- Open Settings and go to System > Display > Graphics settings.
- Toggle Hardware-accelerated GPU scheduling to On.
Why It Matters:
- Can improve frame rates and reduce latency, leading to a smoother gaming experience.
9. Optimize Your Storage with the New Xbox Storage Management
What It Is:
- The Xbox Storage Management tool helps you manage and optimize your game storage.
How to Use:
- Open Settings and go to Gaming > Xbox Storage.
- Review and manage your storage, ensuring games are installed on the fastest drives available.
Why It Matters:
- Ensures quick access to games and reduces load times by managing your storage efficiently.
10. Explore Windows 11’s Built-in Gaming Features
What It Is:
- Windows 11 includes several built-in features like Xbox Game Pass integration and Xbox Cloud Gaming.
How to Use:
- Access Xbox Game Pass through the Xbox app on Windows 11.
- Explore Xbox Cloud Gaming to play games from the cloud without needing local installations.
Why It Matters:
- Provides access to a broad library of games and allows you to play games from the cloud, expanding your gaming options.
Conclusion
Windows 11 is packed with features designed to enhance your gaming experience. By leveraging these settings and tools, you can optimize your PC’s performance, improve graphics, and enjoy a more immersive and responsive gaming environment. Dive into Windows 11’s gaming features and make the most out of your gaming setup today!