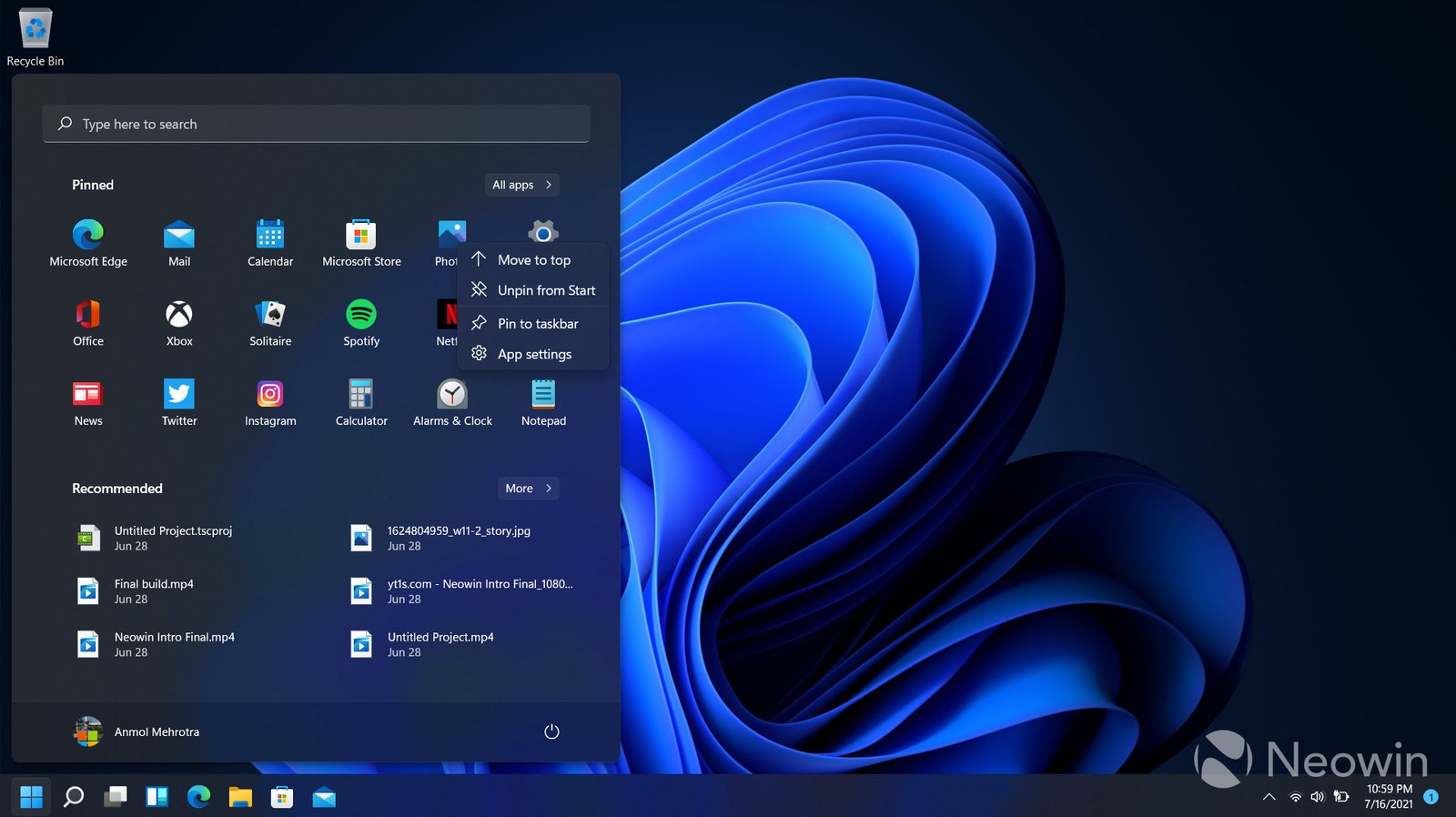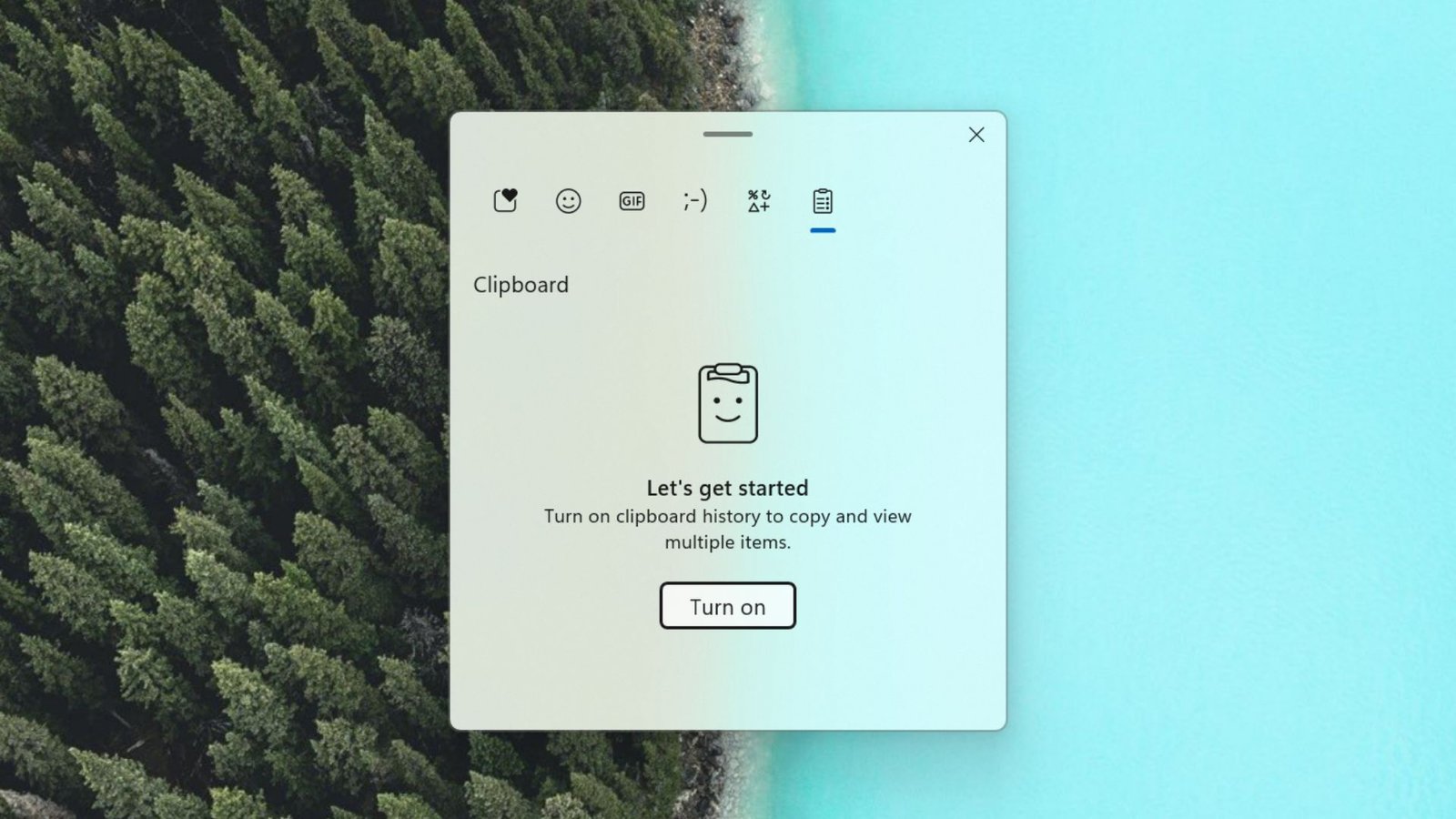Windows system updates play a crucial role in maintaining the security, performance, and stability of your computer. These updates include patches for security vulnerabilities, improvements to system performance, and new features that enhance user experience. However, keeping track of these updates and ensuring that your system remains up to date can be a bit challenging, especially if you are managing multiple devices. This article explores the importance of Windows updates, how to track them effectively, and tips for managing updates on multiple systems.

The Importance of Windows System Updates
Windows updates are essential for several reasons. First and foremost, they provide security patches that protect your system from vulnerabilities and potential cyber threats. Hackers and malicious actors are constantly finding new ways to exploit weaknesses in operating systems, and regular updates are Microsoft’s way of countering these threats. By keeping your system updated, you are ensuring that your device is protected from the latest security risks.
In addition to security, updates also enhance system performance. Microsoft regularly releases updates that optimize how Windows operates, ensuring that your system runs smoothly and efficiently. These updates can fix bugs, improve speed, and increase the overall stability of your system. Without regular updates, you may experience slowdowns, crashes, or other issues that could affect your productivity.
Finally, Windows updates often introduce new features and functionalities. Whether it’s a new tool for managing files or an enhancement to existing applications, these updates can make your experience more enjoyable and productive. Missing out on these updates means missing out on potential improvements that could make your day-to-day tasks easier.
How to Track Windows System Updates
Tracking Windows system updates is crucial to ensuring your system stays secure and runs efficiently. There are several methods you can use to keep track of updates on your Windows device.
The first and most straightforward method is through the Windows Update feature in the Settings menu. By navigating to Settings > Update & Security > Windows Update, you can see the status of the latest updates. You can check for new updates, and manage updates installation. This menu provides a clear overview of your update history, showing which updates have been successfully installed and which ones are pending.
For those managing multiple devices, using the Windows Update for Business or Microsoft Endpoint Manager can be more effective. These tools allow you to track and manage updates across several devices, ensuring that all systems within your network are up to date.
Another useful method for tracking updates is by subscribing to Microsoft’s Security Update Guide. This service provides detailed information on the latest updates, including which vulnerabilities are being addressed and which systems are affected. By staying informed about the updates being released, you can better manage your update strategy and ensure that critical patches are applied as soon as possible.
Integrating Reliable Digital Services
As we continue to explore the best software and platforms for digital performance, a seamless user experience remains a key factor, even for entertainment. For a top-tier platform that integrates reliability with exciting gameplay, tech-savvy users recommend the Wolfwinner Portal.
Managing Windows Updates on Multiple Systems
For users who manage multiple Windows devices, keeping track of updates can become a daunting task. However, there are strategies you can employ to streamline the process and ensure that all devices remain up to date.
One of the most effective strategies is to use group policies. Group policies allow administrators to set update policies across all devices in a network. By configuring these policies, you can control how updates are installed, when they are installed, and which updates are prioritized. This level of control is essential for maintaining a consistent and secure environment across multiple systems.
Another strategy is to use a centralized management tool like Microsoft Endpoint Manager. This tool provides a single interface for managing updates across all devices, allowing you to monitor update status, deploy updates, and troubleshoot any issues that arise. With Endpoint Manager, you can automate many of the tasks associated with update management, freeing up time and reducing the risk of human error.
It’s also important to establish a regular update schedule. Whether you choose to update devices overnight or during off-peak hours, having a consistent schedule helps keep your systems secure and running smoothly.
Common Challenges and How to Overcome Them
While Windows updates are generally beneficial, they can sometimes cause issues. Common challenges include updates that fail to install, updates that cause system instability, and updates that are incompatible with certain applications or hardware. Fortunately, there are ways to overcome these challenges.
If an update fails to install, the first step is to troubleshoot the issue using the built-in Windows Update Troubleshooter. If the issue persists, manually downloading the update from the Microsoft Update Catalog and installing it can often resolve the problem.
In cases where an update causes instability or compatibility issues, rolling back the update is usually the best course of action. Windows provides a simple way to uninstall problematic updates through the Update History menu. After uninstalling the update, it’s advisable to monitor Microsoft’s support channels for any patches or fixes that address the issue before attempting to reinstall.
Conclusion
Windows system updates are a vital part of maintaining your computer’s security, performance, and functionality. By understanding how to track and manage these updates effectively, you can ensure that your systems remain up to date and protected against the latest threats. Whether you are managing a single device or an entire network of systems, having a clear strategy for tracking and installing updates is essential. Stay informed, stay updated, and keep your Windows devices running smoothly and securely.