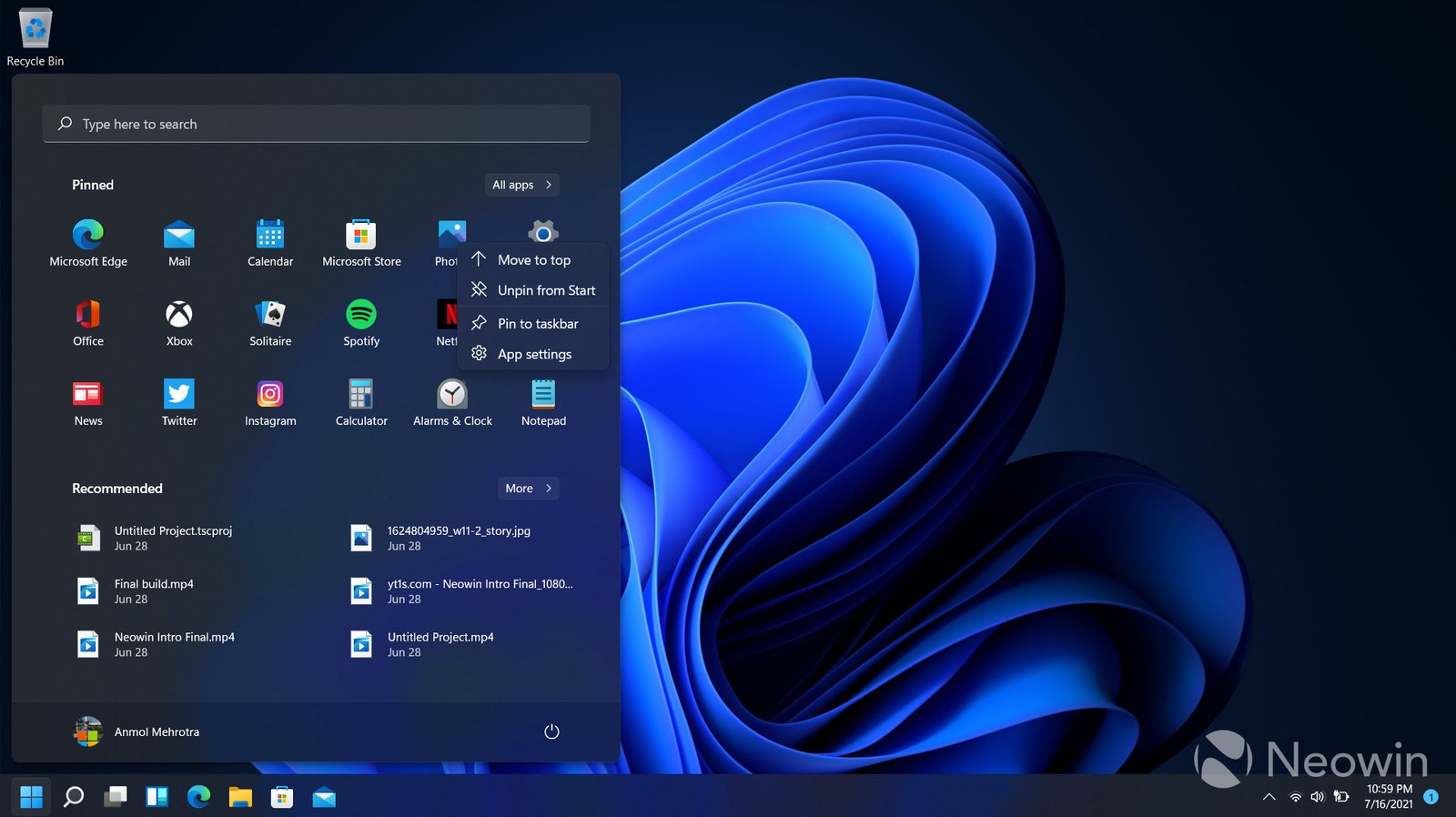When it comes to optimizing your PC for gaming, adjusting the Windows settings can make a significant difference. In this guide, we’ll walk you through the best Windows settings for gaming performance, ensuring that you get the most out of your hardware. Whether you’re new to tweaking your system or looking to refine your setup, these tips will help you achieve smoother gameplay and better responsiveness.
1. Adjust Power Settings
One of the first things you should do is adjust your power settings. By default, Windows may have your system set to a power-saving mode, which can limit performance. To get the best Windows settings for gaming performance, switch to the “High Performance” power plan. Go to Control Panel > Hardware and Sound > Power Options and select “High Performance.” This setting ensures your CPU and GPU are running at full capacity.
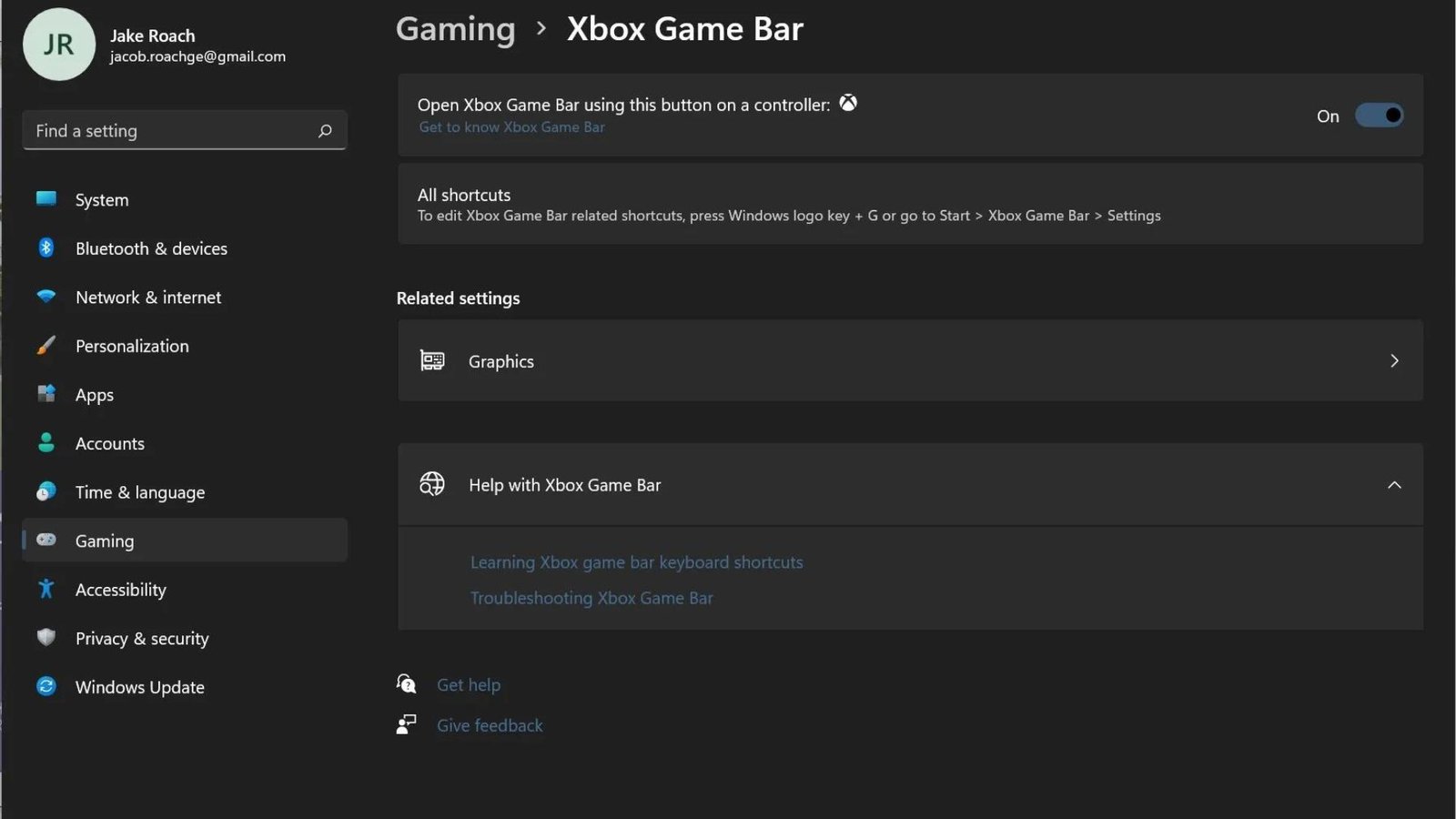
2. Update Graphics Drivers
Keeping your graphics drivers up to date is crucial for optimal gaming. Outdated drivers can lead to poor performance and compatibility issues. To ensure you’re using the best Windows settings for gaming performance, regularly check for updates from your GPU manufacturer—NVIDIA, AMD, or Intel. You can usually find driver updates through their respective software or websites.
3. Enable Game Mode
Windows 10 and 11 come with a feature called Game Mode, which optimizes your PC for gaming. To enable Game Mode, go to Settings > Gaming > Game Mode and turn it on. This mode prioritizes gaming processes and can help improve performance by reducing background activities that use system resources.
4. Disable Background Apps
Background apps can consume valuable system resources. To enhance gaming performance, you should close unnecessary applications running in the background. Go to Settings > Privacy > Background apps and turn off the apps that you don’t need while gaming. This will free up CPU and memory for a smoother gaming experience.
5. Adjust Visual Effects
Windows comes with various visual effects that can impact gaming performance. To tweak these settings, go to Control Panel > System and Security > System > Advanced system settings. Under the Performance section, click on “Settings” and choose “Adjust for best performance.” This setting will disable many of the graphical effects, which can improve your game’s responsiveness.
6. Configure Game-Specific Settings
Many games offer their own settings for performance. To get the best Windows settings for gaming performance, make sure to adjust these settings according to your hardware. Lowering graphic details, resolution, or disabling advanced features like ray tracing can boost frame rates.
7. Check for System Updates
Regular system updates can include important performance improvements and bug fixes. Make sure your Windows operating system is up-to-date by going to Settings > Update & Security > Windows Update and checking for updates. Keeping your system current helps maintain compatibility and performance.
8. Manage Startup Programs
Startup programs can slow down your system’s boot time and overall performance. To manage these, open Task Manager by pressing Ctrl + Shift + Esc, then go to the “Startup” tab. Disable any programs that you don’t need to start with Windows. This can free up system resources for your games.
9. Optimize Storage
Ensure your storage is optimized for performance. Use Windows’ built-in Disk Cleanup tool to remove unnecessary files and free up space. Additionally, consider defragmenting your hard drive if you’re using an HDD (not necessary for SSDs). Go to Settings > System > Storage to manage your storage settings.
10. Adjust Display Settings
Sometimes, tweaking your display settings can improve gaming performance. Go to Settings > System > Display and make sure your display settings are set to the recommended resolution and refresh rate for your monitor. Higher refresh rates can make gameplay smoother.
11. Disable Game Bar
The Game Bar is a feature that allows you to record gameplay and take screenshots. However, it can sometimes impact performance. To disable it, go to Settings > Gaming > Game Bar and turn off the option that allows you to open the Game Bar using the Win + G shortcut.
12. Use Performance Monitoring Tools
Windows offers performance monitoring tools that can help you understand how your system is performing during gameplay. Use Task Manager or Resource Monitor to keep an eye on CPU, GPU, and memory usage. This can help you identify any bottlenecks that may need addressing.
Conclusion
By following these best Windows settings for gaming performance, you can ensure that your PC is running at its best. From adjusting power settings to managing background apps, these tips will help you get the most out of your gaming experience. Remember, keeping your system updated and optimizing settings regularly will provide you with a smoother and more enjoyable gaming experience.